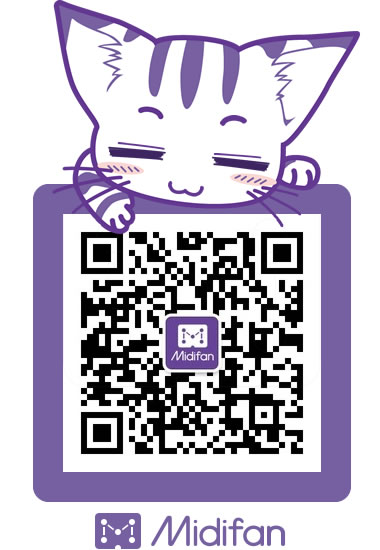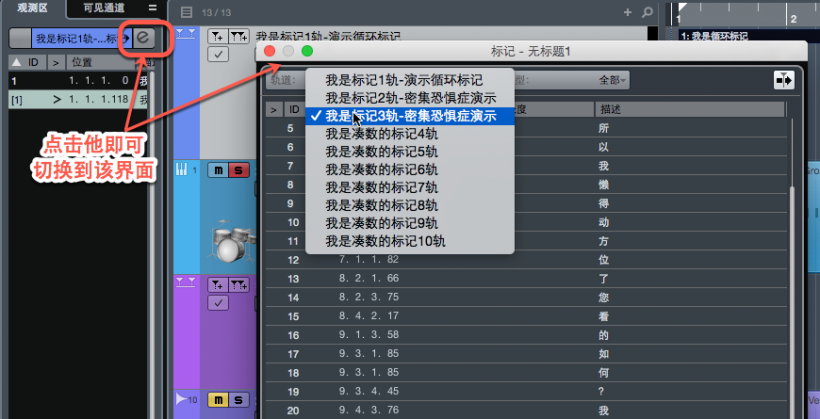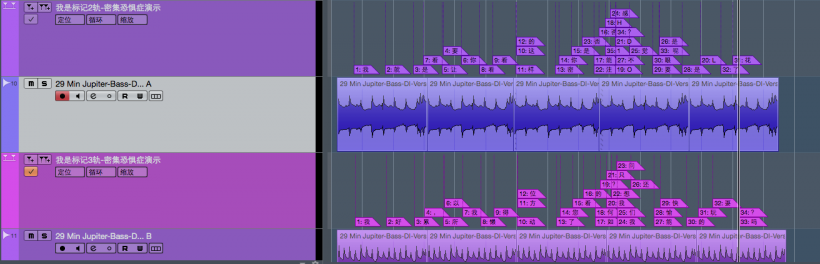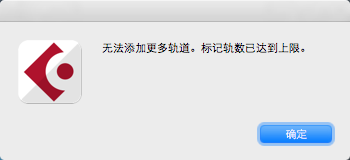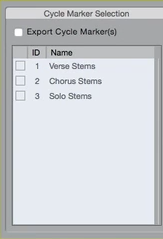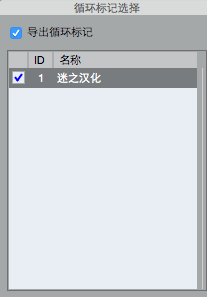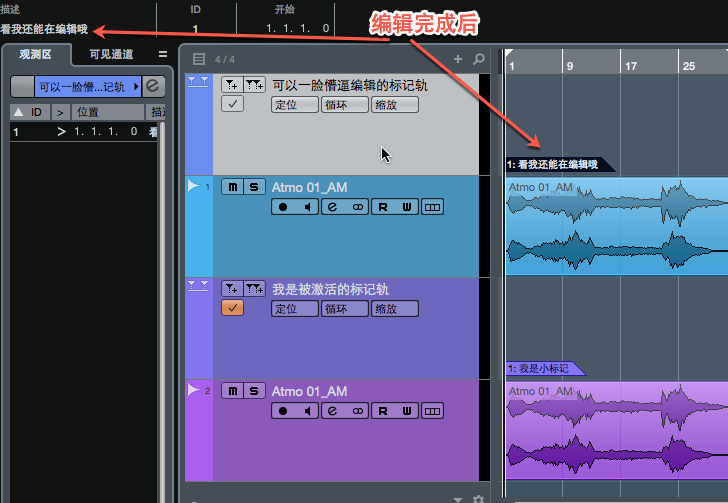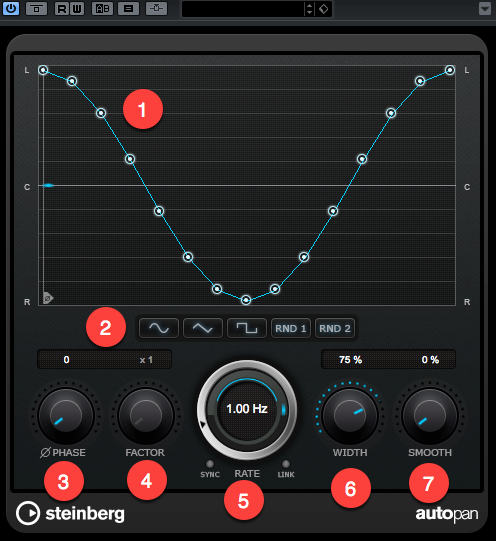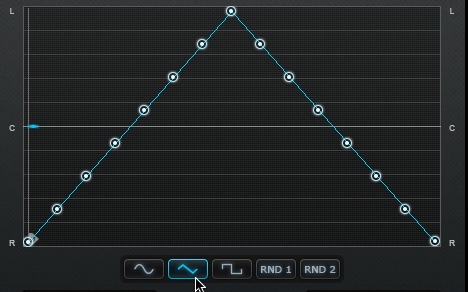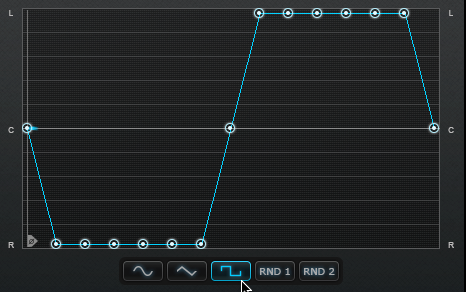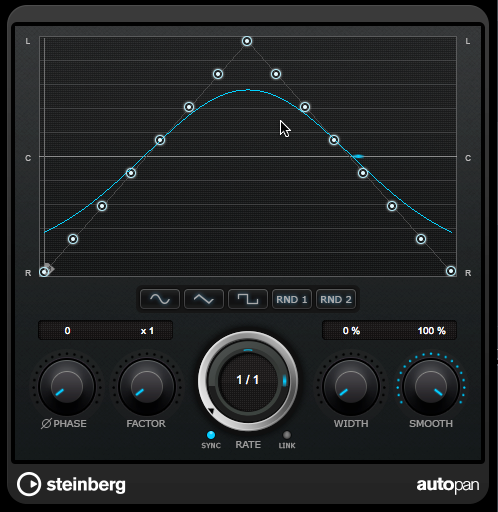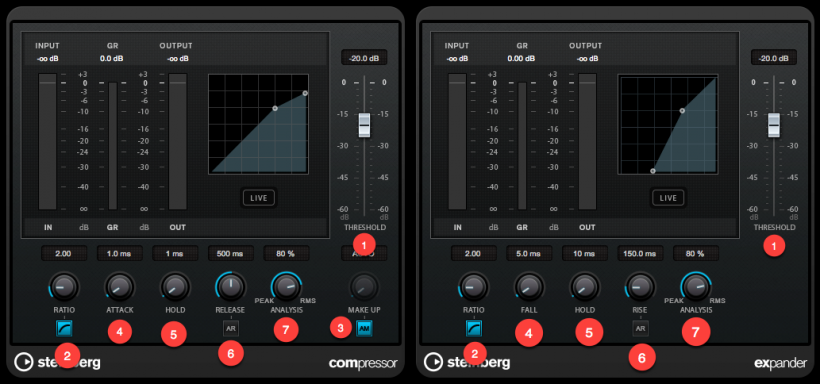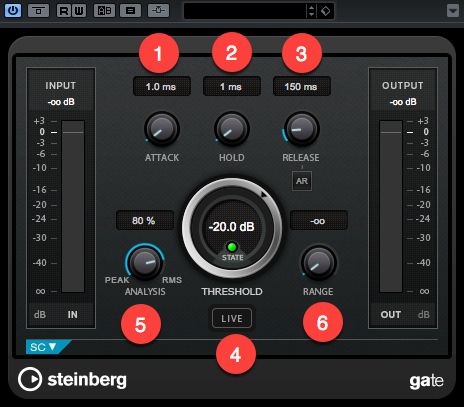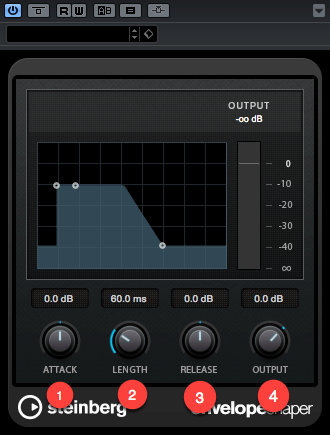Steinberg Cubase Pro 9 新功能深度探索报告(四)
密集恐惧症的噩梦“Multiple Marker Tracks”
多重标记轨好处就是可以很方便的定位与查看不同声部的结构,点击标记轨道的“E”即可切换
但是密集恐惧症的朋友可能需要注意一下……
没感觉?好的,来个极端作死的……
还有,多重标记轨只能有10轨,所以需要好好利用哦,另外添加到10轨的时候,他会自动提示的哈
另外使用“Cycle Marker”(循环标记)框范围的话,可以点击通过点击的“循环”或“缩放”可以速度操作哦(循环的前提是走带控制器内循环功能被激活)
可以利用“Export Cycle Markers”(导出循环标记)功能根据标记点来导分段并轨哦,另外吐槽一下为啥会翻译成“导出循环标记”他导出的明明是音频,个人觉得翻译成“以循环标记导出”相对贴切。
好,来看关于该功能的视频介绍:
等!还没完……发现了一个很尴尬的事儿……貌似标记轨的激活功能是无效的,官方说的意思是只有在点亮激活按钮后才能编辑,但目前我也可以在某条未激活的标记轨中编辑或者移动
大家可以看到图中红框位置,代表该轨道被激活,那另一轨应该被锁死不能编辑,但我还能照改不误,希望能在9.0.2修复哈,移动的话,您可以自己尝试一下(感觉不好截图)。
挖坑的“Update Plug-ins”
这段视频主要介绍的是各种效果器的界面以及性能更新,但是都是匆匆带过,并留下一堆坑,所以,占篇幅的皆为该效果器的简单介绍
首先,还是看视频
首先介绍的是“AutoPan”
这个插件主要用于对左右声道的声相调制,您可以使用内置预制曲线,或通过点击“1号”位置中的小白点创造自己的波形来调制,只能用于立体声音轨中。
1、波形显示区:显示当前调制波形,要更改的话,调用预制或者点击小白点即可
2、波形预制区:通过点击按钮,快速选择调制波形
Sine(正弦波):声相做平滑弧形移动
Triangle(三角波):声相做线性移动
Pulse(脉冲波):声相会方波移动(看下图即可了解)
RND1:创建一个随机波形,并往后一直持续当前的随机波形(随机一次之后不变)
RND2:创建一个随机波形,周期完成后随机出一个新的波形(一直变)
3、“Phase”(相位):设置效果器开始调制的相位点
4、“Factor”(周期放大):当“Sync”(同步)功能激活之后,该参数值越大就会调制的周期成倍放大。
5、“Rate”(周期速率):设置调制速度,“Sync”(同步)未激活显示单位为HZ,激活后是当前速度下的时值。
“Sync”(同步):点亮后与工程速度同步。
“Link”(链接):激活后,左右声道同时被调制,类似于将效果“Choping”(截断),使用“Width”(宽度)旋钮调整调制范围(该旋钮不工作的时候,只在左声相,待给值的时候,慢慢往右声相拓展处理范围)
6、“Width”(宽度):上方已经讲了“Sync”(同步)激活的时候,在非激活状态下,他从中间往左右拓宽调制范围,另外,他也支持侧链
7、“Smooth”(平滑度):让调制曲线变得更加圆滑,如下图所示,在三角波模式下,将该参数给到最大
接着介绍的效果器为“Brickwall Limiter”
该效果器是一个音量限制效果器
1、“Threshold”(阈值):设置效果器工作的音量,当然在音轨最大及以下才会工作
2、“Release”(释放):当效果器工作后,设置释放缓冲时间
3、“Link”(链接轨道):激活后,会将所有轨道中拥有最高音量值的轨道作为输入信号,非激活状态下分开显示
4、“Detect Intersample Clipping”(过载检测):激活后,将进行数字信号准换成模拟信号的时,防止音频过载
接着就是两个“孪生兄弟”“Compressor”与“Expander”
前者是压缩器,后者是扩张器,前者是减少动态,后者则为加大动态,所以界面虽然类似,但作用截然相反
1、“Threshold”(阈值):设置效果器工作的音量,当然在音轨最大及以下才会工作
2、“Ratio”(比率):前者为压缩比,后者为扩展比,下方的小蓝色图标,即为“Soft-Knee”(柔和拐点),激活后,可以看到在动态曲线会相对圆滑,而非线性
3、“Make Up”(压缩音量补偿):压缩后音量会相对减小,通过他可以补充音量
4、“Attack/Fall”:设置压缩或者扩展器启动缓冲时间
5、“Hold”:设置压缩或扩展器的持续时间
6、“Relase/lase”设置压缩/扩展器的释放缓冲时间
7、“Analysis”(瞬态分析):“PEAK”适合大瞬态的乐器,诸如鼓、打击乐;“RMS”则适合小瞬态的,例如人声、PAD等
之后是“Gate”门限效果器
用于处理恒定的底噪
1-3:设置效果器启动缓冲、持续、释放缓冲时间
4、“Threshold”(阈值):设置效果器工作的音量,即为小于该音量的音频全部拦截,上方的“State”LED灯亮着亮红的话,说明效果器工作且已经被拦截,绿灯的话证明是高于该音量的音频正常播放,黄灯属于临近状态,“Live”较为适合现场表演时候用
5、Analysis”(瞬态分析):“PEAK”适合大瞬态的乐器,诸如鼓、打击乐;“RMS”则适合小瞬态的,例如人声、PAD等
6、“Range”:调整的音量被拦截后的音量
最后说的是“EnvelopeShaper”包络塑性效果器
他用于衰减或者增益,音频音头与音尾的包络形态
- 设置音头增益或衰减量
- 音头持续时间长度
- 音尾释放时间
- 输出音量
终于,将此文完结了,总结陈辞一下
虽然有坑或有些莫名其妙的地方,但是总的来说,还是值得去升级的,感谢您该文的一路支持,我们会继续努力做好其他的事儿,感谢您的浏览与观看。
可能会有的疑问
Q:为什么视频的会缩小,还有字幕有的是红色,有的是灰色的?
A:缩小是无奈之举,因为不想让字幕影响到视频操作内容,希望各位多多体谅。
至于字幕的话,这是我们首创与特色,那些染成红色的是比较关键,且需要您记住的字眼哦,看下图就明白:
关于我们的字幕详情了解:
http://weibo.com/p/230927800589113458688000
关于我们
- 文:Sing T form iKnowMusic
- 视频译制/后期:Sing T form iKnowMusic
- 微博:http://weibo.com/iKnowMusic
- 公众号:
感谢MIDIFAN给予我们展示的机会与对我们的信任
转载文章请注明出自 Midifan.com
-
2017-02-07

 第五季度骑士
请问怎么下载到1080P的高清视频,优酷上的不是会员看不了1080P,超清的感觉还是不够清晰
第五季度骑士
请问怎么下载到1080P的高清视频,优酷上的不是会员看不了1080P,超清的感觉还是不够清晰