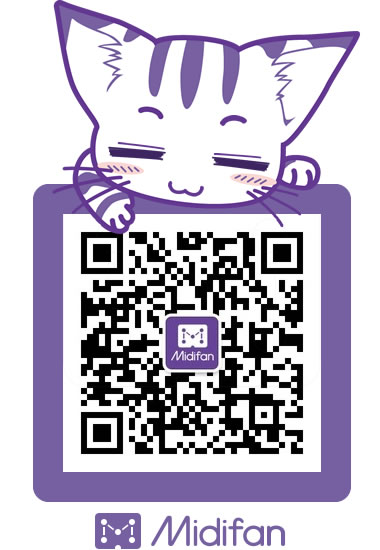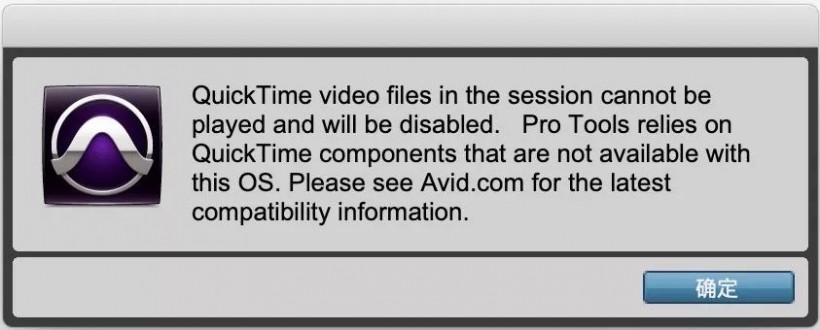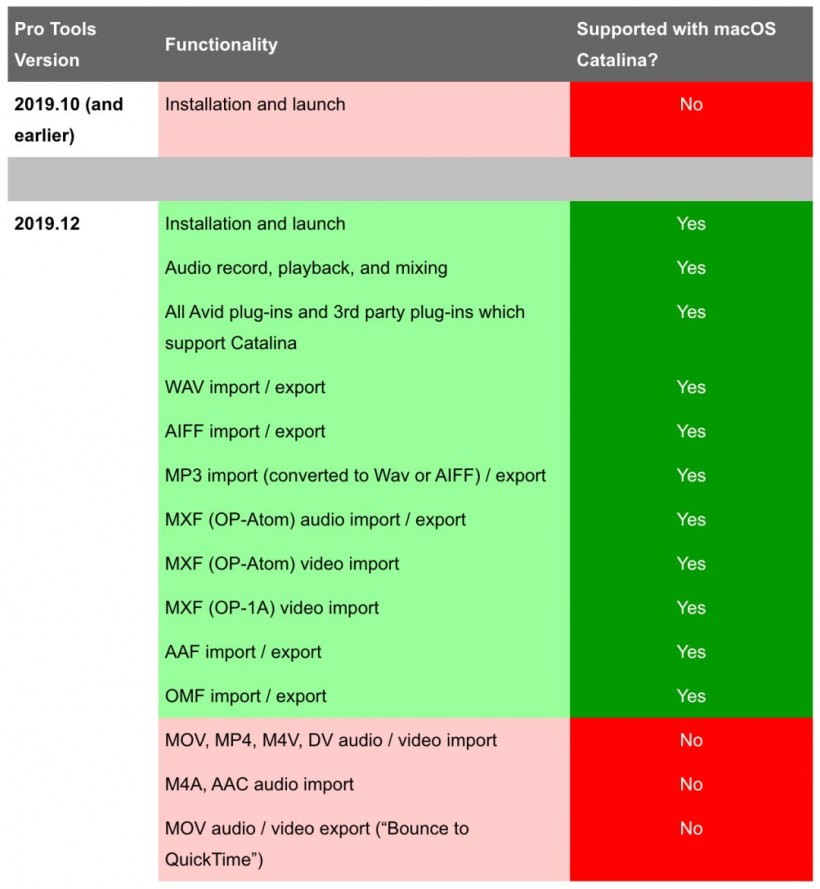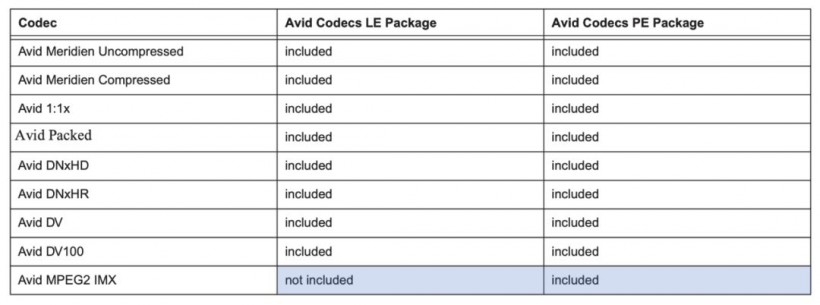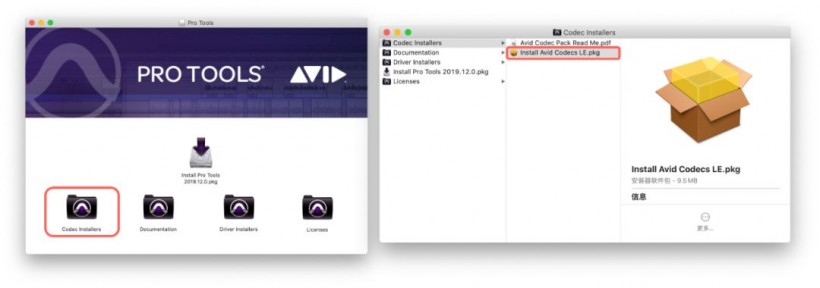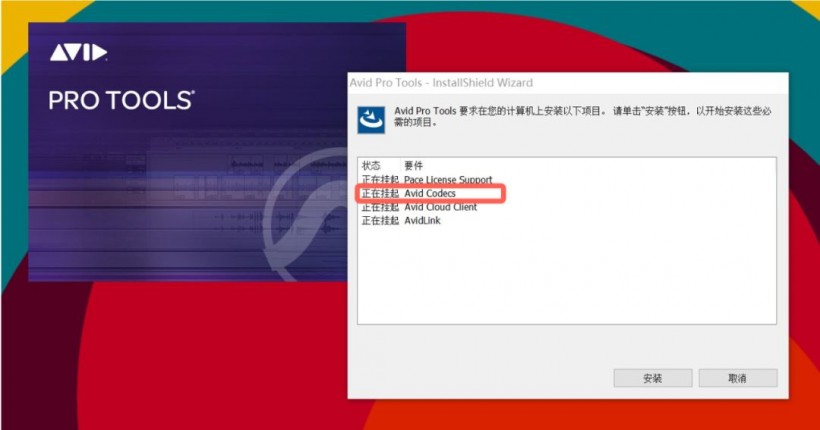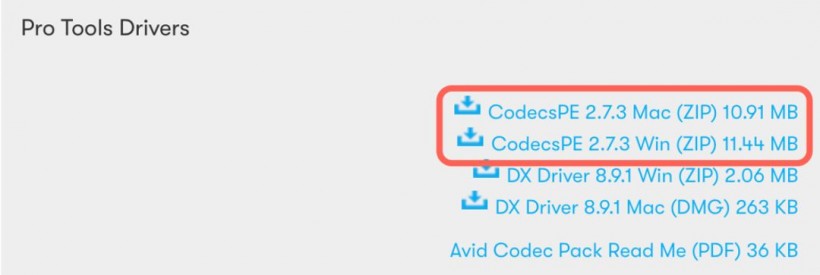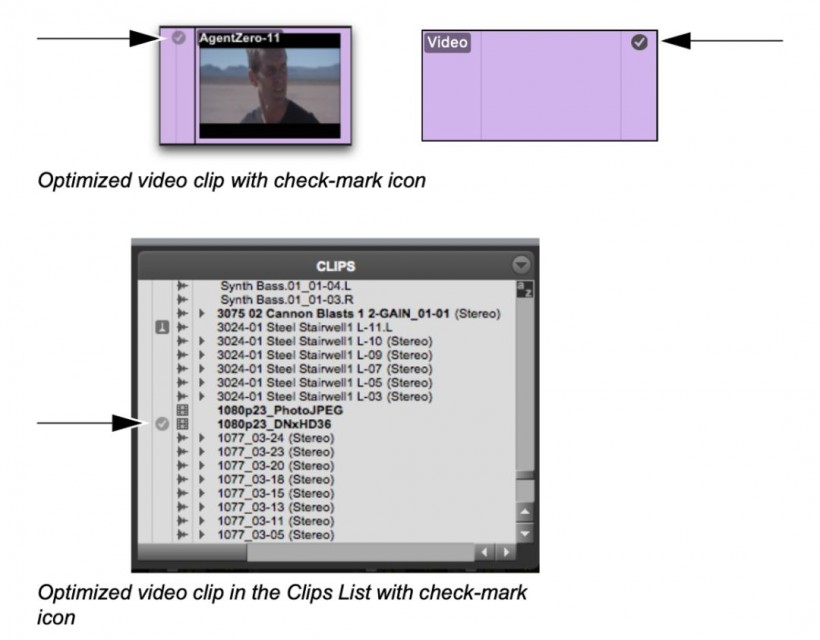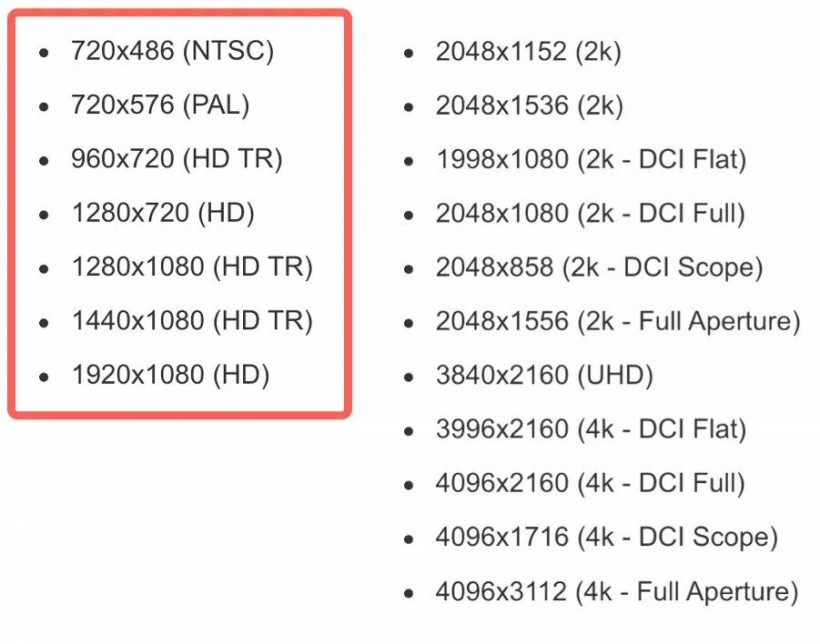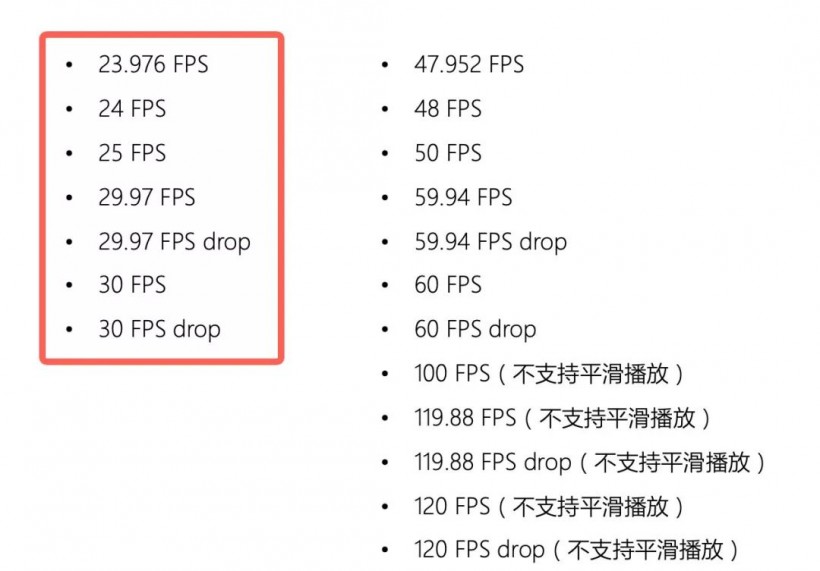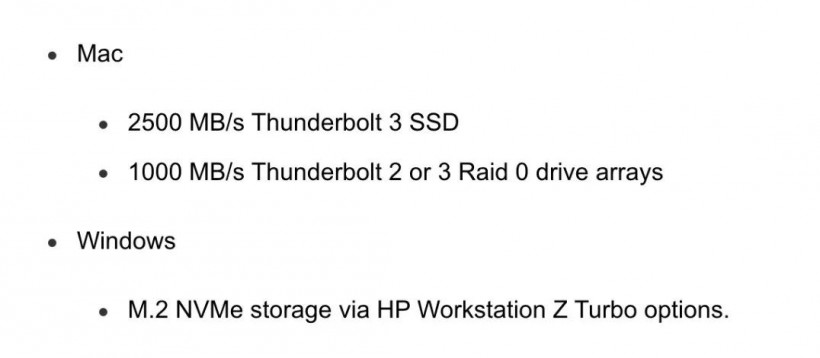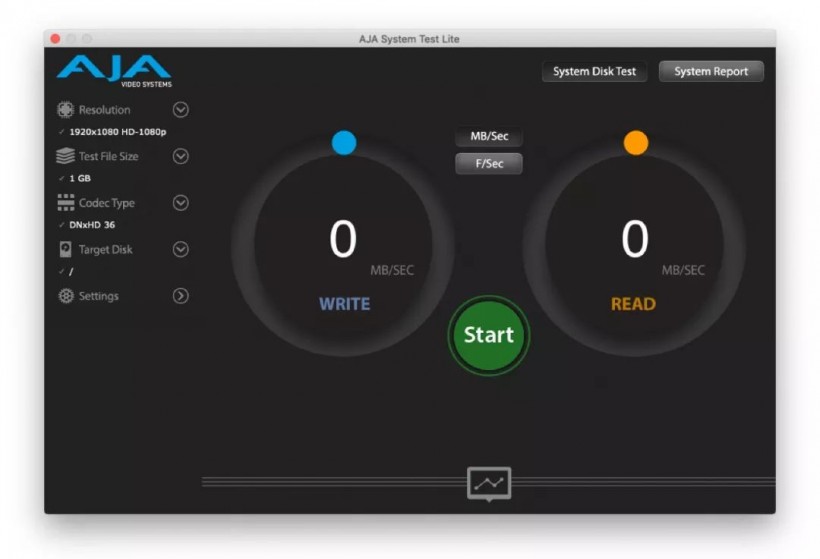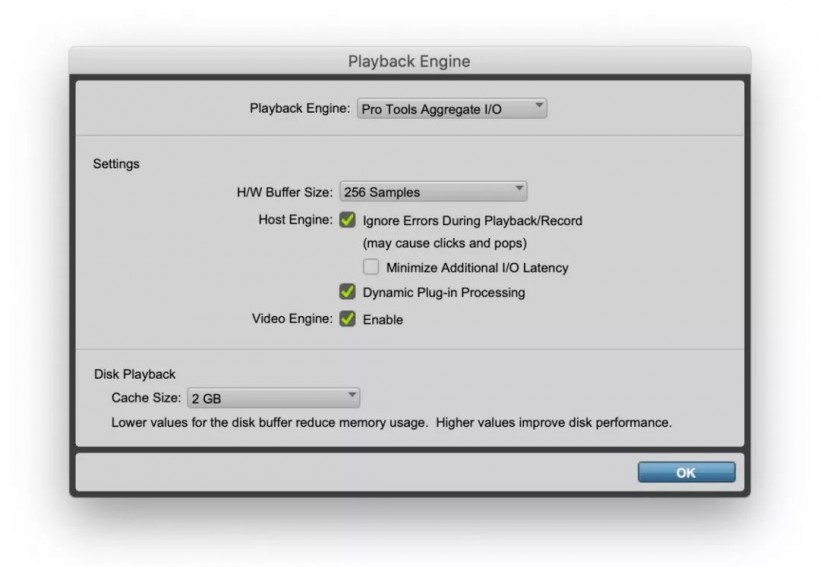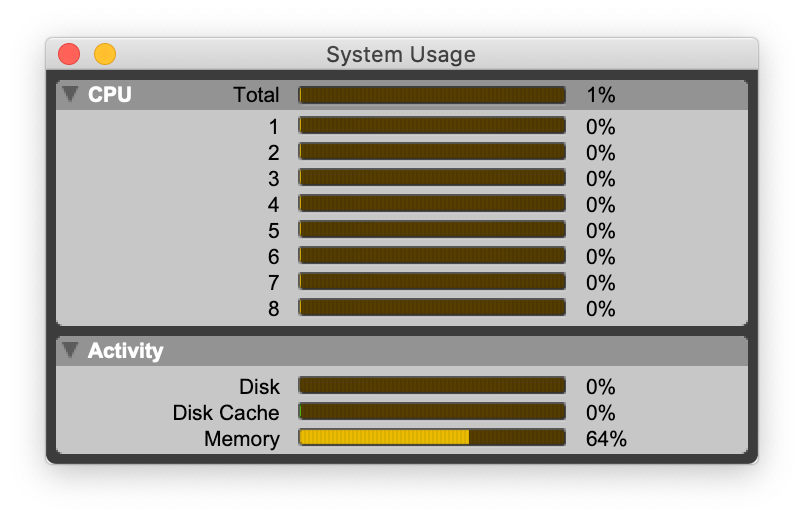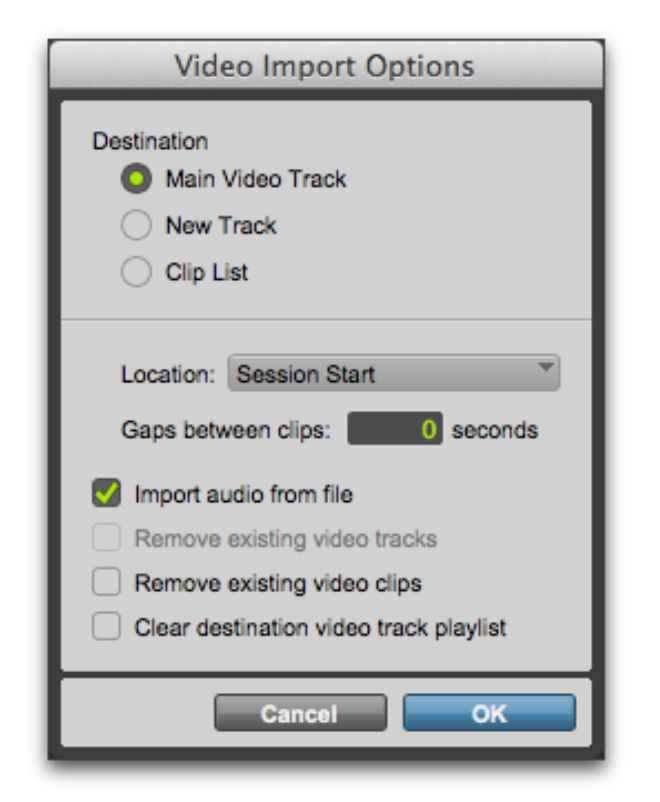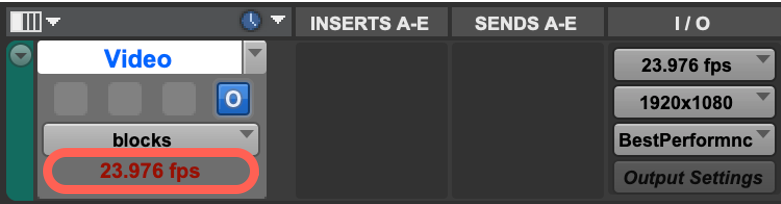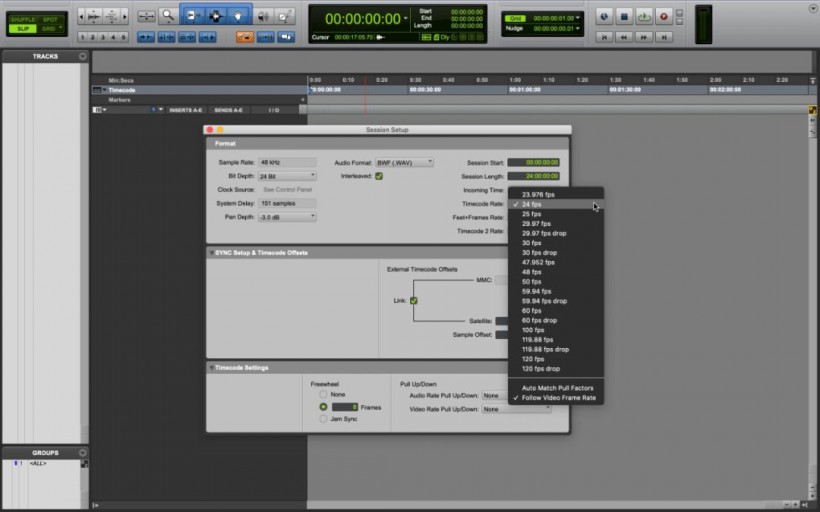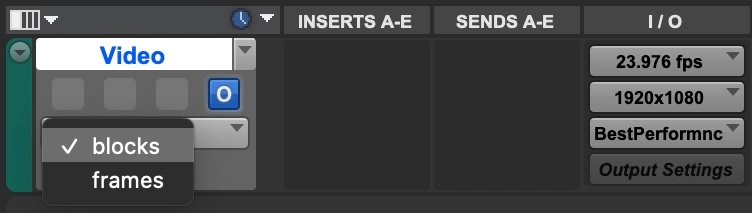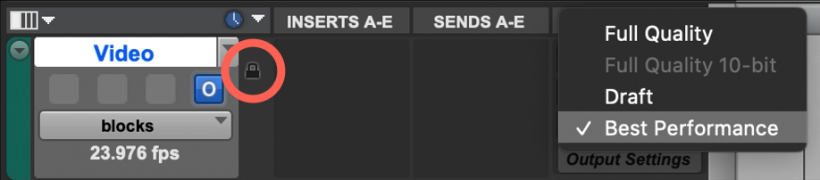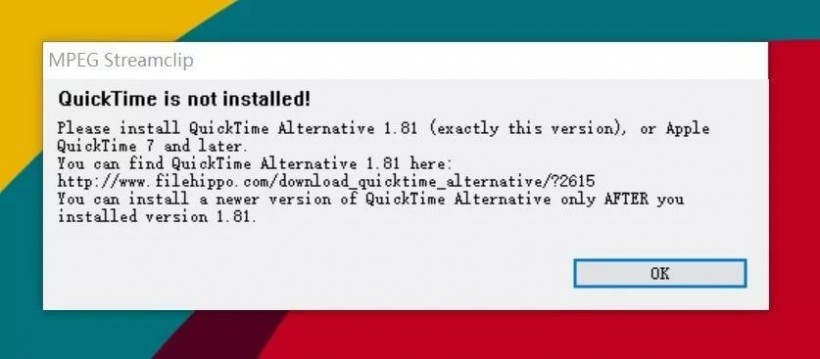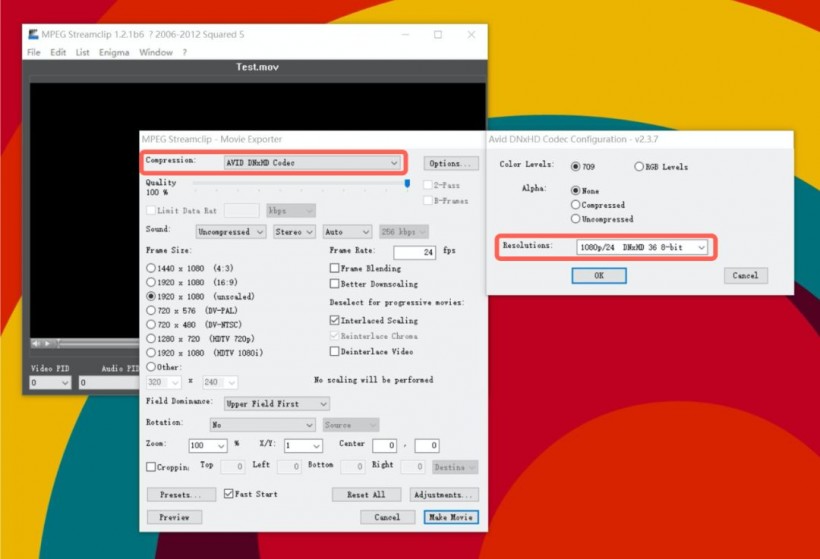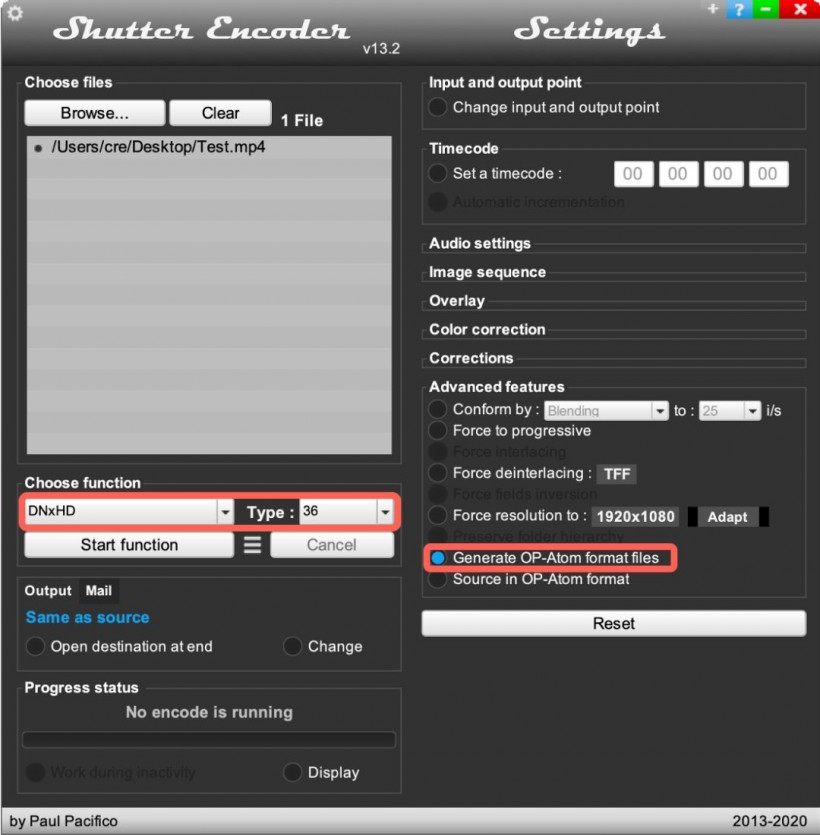Pro Tools 中视频导入相关推荐设置
解释1:本文所涉及的软件皆为截止到发文时间的最新版本,发文时间为2020年02月16日。
解释2:本文所涉及的相关功能以运行在macOS Catalina 10.15.3系统下的Pro Tools 2019.12为主。
对于初步使用的Pro Tools(以下简称PT)的学习或工作者来说,对于视频的导入总会出现各式各样的问题,比如“PT支持什么样的视频格式”、“视频导入时报错”、“视频播放卡顿”、“视频引擎总是崩溃”等等,本文会按照常见的工作流一步步给出推荐的设置,以更好的理解相关软件操作,并避免出现各种问题。
背景资料 1:
首先需要明确一个概念,对于视频格式或音频格式一般来说,都主要包含两个方面——内部编码格式(CODEC)和外部封装格式(Container),一个编码格式往往可以被打包为多种封装格式中,而一个封装格式往往也支持多种编码格式。所以在I/O工作中交换音视频文件,一定要明确文件是什么编码什么封装的,否则就可能出现格式不匹配的问题。下面列出AVID官方给出的PT(2019.12版本)所支持的所有视频编码与封装格式,方便大家理解查看:
QuickTime封装(.mov文件)下:
DNxHD编码系列、DNxHR编码系列、ProRes编码系列、DV25编码、DV50编码、H.264 (AVC) 编码。
MXF OP-Atom封装(.mxf文件)下:
DNxHD编码系列、DNxHR编码系列、ProRes编码系列、DV25编码、DV50编码、XDCAM编码、IMX编码、JFIF编码、未压缩的SD编码。
背景资料 2:
一方面随着PT的更新,也逐渐更新了对视频支持的相关内容,如更多的帧率支持、更多的画幅支持、更高的画幅支持等等。另一方面苹果公司将macOS系统升级至Catalina后,与其匹配的PT升级至2019.12版本后一些功能受到了影响。
因新系统完成了向64位的过渡,不再支持32位程序,PT 2019.12在新系统即使主程序完成了优化,但一些依赖于32位组件的功能也受到了影响,如不能导入QuickTime封装的视频文件、不能Bounce并轨到QuickTime等,具体影响功能见下表:
一、推荐使用 DNxHD 36 编码
首先来说最推荐使用 DNxHD 36 编码,DNxHD作为AVID自家为影视后期制作而生的编码格式,和PT的兼容性肯定是最好的,而其中36则意味着在1920×1080分辨率、30 FPS帧率下,每秒为36 Mb的码流带宽,这使得PT的视频引擎AVE(AVID Video Engine)在工作时不会占用过多系统资源(当然,如有相关视频外设可选择更高质量的编码格式)。具体Transcode转码为DNxHD 36的工具推荐和操作说明见下文附录1。补充说明,使用一种编码的前提是需要安装相应的CODEC,对于使用DNxHD系列编码来说,相应的CODEC在Avid Codecs LE Package和Avid Codecs PE Package中包含,其区别差异见下表:
Avid Codecs LE Package安装程序可在PT主程序的安装包中提供;Avid Codecs PE Package安装程序可从AVID官网账户中My Products页面下PT相关下载链接中获得。
其次推荐 ProRes 422 Proxy 编码,其在1920×1080分辨率、29.97 FPS帧率下,每秒为45 Mb的码流带宽,是ProRes系列编码中最小码流带宽的格式(同样,如有相关视频外设可选择更高质量的编码格式)。但其问题是作为苹果公司开发的编码,在Windows系统下解码需安装QuickTime软件,而编码过程苹果公司没有提供支持,目前在Windows系统下输出ProRes编码视频有两种较为有效的解决方案:
- 安装第三方CODEC,此方法安装后为系统底层编解码器,如Miraizon DNxHD and ProRes Codecs(官方已停止销售)等;
- 部分剪辑工作站软件更新后原生支持ProRes编码视频导出,但仅限此软件导出,如Adobe CC 2019套装及以上版本等。
其余的PT所支持的封装下的编码格式(见上文,但H.264 (AVC) 编码除外)都可作为退一步的可选项尝试。在PT说明书中也给出了编码建议:若导入PT所认证的使用Sample Mapping优化过的编码的视频,会在视频的Clip和Clip List中的文件上出现Optimized Video的对勾图标,PT 所认证优化过的编码包括:DNxHD 编码系列、ProRes 编码系列和 DV25 编码。
从另一方面说,视频编码的选择应与剪辑部门统一,这样在视频导出时只需封装,而无需转码,可节省不必要的转码时间,大大增加效率。
最后,强烈不推荐使用 H.264 (AVC) 编码,虽然其码流带宽低、易传输,但其为发布格式,而非剪辑格式,H.264 (AVC) 编码压缩量很大,并且作为基于GoP图像组的编码,其是通过前一帧与后一帧的区别进行编码的,这导致相比其他编码方式,其进入PT后AVE需要多一步进程,花费更多资源来解出每一帧的画面。即使PT支持H.264 (AVC) 编码的视频导入,但容易在Playback回放和Scrubbing速览时出现掉帧、卡顿或AVE引擎崩溃等问题,在对视频进行编辑时问题尤为突出。在AVID官网中也给出如下建议:虽然在PT 2019.10及以上版本中对H.264 (AVC) 编码的视频回放性能做了大幅度提升,但仍然不建议在PT中导入H.264 (AVC) 编码的视频。
二、推荐使用 QuickTime 和 MXF OP-Atom 双重封装
建议将所有包含视频的文件使用QuickTime封装一次,再使用MXF OP-Atom封装一次,将两个文件都放置在工程文件夹下,具体Rewrap转换封装的工具推荐和操作说明见下文附录1。这样操作的原因是为确保在所有操作系统的所有版本PT上保证都有可导入的视频,也方便工程在不同用户之间进行交互和云协作,而不需要在开始创作前进行多余操作。在PT 11及以下版本中,因没有采用新的AVE引擎,视频方面只支持QuickTime封装的导入(不支持MXF OP-Atom封装)。而在macOS Catalina系统下的PT 2019.12版本,因相关32位组件不再支持,视频方面只支持MXF OP-Atom封装的导入(不支持QuickTime封装)。AVID官网中说明,随着PT的更新,会在新macOS系统下对QuickTime封装的文件重新支持,但并未明确重新支持的时间。并且在Windows系统下必须安装QuickTime软件才可完美导入QuickTime封装的文件。综上所述,推荐使用 QuickTime 和 MXF OP-Atom 双重封装。在macOS Catalina系统上运行的PT暂时只能导入MXF OP-Atom封装的视频;在老版本macOS系统上运行的PT推荐导入QuickTime封装的视频;在Windows系统上运行的PT 12及以上版本推荐导入MXF OP-Atom封装的视频;在Windows系统上运行的PT 11及以下版本推荐只能导入QuickTime封装的视频。
下面对MXF封装格式进行一些初步的说明。MXF封装常见两种操作模式(Operational Pattern),分别为OP-Atom和OP-1A。OP-Atom模式常用电影领域,封装后文件为音视频分离的分轨文件(视频和音频每轨都为单独的文件);OP-1A模式常用广电领域,封装后文件为音视频合一包装的文件(一个文件包含所有信息)。但需要注意的是,PT虽能导入MXF OP-1A封装的文件,但官方支持文档中并未包含此模式,并且在导入后文件内的音频信息会丢失(不支持导入此封装模式下文件内的音频),因此不推荐使用 MXF OP-1A 封装。而除Media Composer外的大部分剪辑工作站软件,不能导出OP-Atom的封装模式,或默认的MXF封装的模式为OP-1A(没有OP-Atom可选项),这时需要进行额外的Rewrap转换封装的步骤,具体的工具推荐和操作说明见下文附录1。
关于封装的其他两点建议:第一,强烈不推荐导入 .mp4 或 .m4v 等其他封装的文件类型,尽管这些文件可以被导入,但官方只支持QuickTime和MXF OP-Atom这两种封装。第二,注意封装后的文件名,推荐使用全英命名,并且不要含有特殊字符,注意在不同系统下的兼容性,方便工程在不同系统间交互和使用,如在macOS系统下可以接受文件命名中的空格,但在Windows系统下就会报错,可以将空格改为下划线来解决,等等。
三、栅格尺寸的相关建议
随PT的逐步更新,其对更高分辨率的支持也逐步加强,但在无相关视频外设的情况下,推荐使用 HD 及以下分辨率,在官方给出的支持文档中指出,HD以上分辨率的视频不能保证在所有计算机上都能正常播放,需考虑计算机的相关配置(相关计算机硬件配置见下文)。若无相关视频外设且有更高的视频需求,推荐在高分辨率和高帧率中二选一,若同时满足可能会占用过多系统资源,而使得音频处理的带宽不足。并且PT更新后的AVE引擎几乎可以播放任何画幅比例的视频,只要高度和宽度都是偶数位像素点即可。若希望获得最佳的视频性能,AVID官网也给出了建议的栅格尺寸,见下表:
四、帧率的相关建议
PT的更新带来了更多帧率的选择,但不支持可变帧率的视频文件,截止2019.12版本,PT所支持的帧率见下表:
在无相关视频外设的情况下,推荐使用 30 FPS 及以下帧率,在官方给出的支持文档中指出,30 FPS以上帧率的视频不能保证在所有计算机上都能正常播放,需考虑计算机的相关配置(相关计算机硬件配置见下文)。同样,如上文所说,若无相关视频外设且有更高的视频需求,推荐在高分辨率和高帧率中二选一。
五、硬件配置与操作系统设置的相关建议
AVID官网给出了运行PT的最低系统要求,可供参考:
网页链接
http://avid.force.com/pkb/articles/compatibility/Pro-Tools-System-Requirements
其中,如有更高的视频需求,推荐使用 PT 支持的相关视频外设,AVID官网也给出了所支持和推荐的相关视频外设:
网页链接
http://avid.force.com/pkb/articles/compatibility/Pro-Tools-Video-Peripherals
若无相关视频外设,PT最高可支持处理4K分辨率、30 FPS帧率的视频,且推荐采用6核及以上的处理器,内存和显卡部分也需进一步提升。
并且,视频文件的储存磁盘的性能对视频播放性能有显著影响,对于普通HD及以下分辨率、30 FPS及以下帧率的视频,推荐使用读取速度大于 550 MB/s 的 SSD 固态硬盘驱动器来储存视频文件,若有更高的视频需求,AVID官网也给出了应对措施,建议采用以下种类储存驱动器:
若不确定您的固态硬盘的读取速度,可使用第三方磁盘测试工具,如AJA System Test(在文后网盘链接中提供了截止发文日期的最新Windows版本安装包,macOS上的安装请自行在App Store中搜索)等。
对于操作系统设置,推荐参照针对 PT 的计算机优化指南对操作系统进行设置。在AVID官网中给出了非常详细的不同系统的针对PT的计算机优化指南(暂未对macOS Catalina进行更新):
网页链接
http://avid.force.com/pkb/articles/en_US/troubleshooting/en367983
另外,Windows 系统建议先行安装 QuickTime 软件(在文后网盘链接中提供了截止发文日期的最新Windows版本安装包)。
六、视频文件储存位置的相关建议
如有专用做视频储存的驱动器,视频文件可以单独储存。若没有专用的视频储存驱动器,推荐将视频文件在导入前先复制进工程文件夹。在新建Session工程时,工程文件夹内可能只包含.ptx文件和Session File Backups文件夹,当打开当前Session工程时,工程文件夹中会出现其他几项,推荐将所有可能导入到PT的视频文件都复制到Video Files文件夹中,当关闭当前Session工程时,空的文件夹将被折叠不显示。将视频文件先复制进工程文件夹再导入,是为防止视频文件在交换工程时丢失。
另一需要注意的是,同上文所说,推荐视频存放位置的地址是全英路径,并且不要含有特殊字符,避免在交互时带来不必要的因为字符不识别的相关问题。
七、推荐的 PT 视频相关设置
在PT的Preferences偏好设置(在PT菜单栏中点击Pro Tools寻找)中,Operation操作选项卡下有关于视频的相关设置。
推荐启用 GPU 进行图形处理来接管 PT 的视频引擎,若不勾选启用GPU(Enable GPU)则意味着将使用CPU处理视频部分,会对CPU造成一定的带宽压力,如果您正在使用一性能较差的GPU可考虑不勾选。
在启用 GPU 时,推荐勾选 Prevent Tearing 防撕裂,此功能开启时可通过GPU预先缓存处理一段信息,以防止视频同步和屏幕刷新率不符带来的问题。
推荐视系统配置选择较低的 Play Start Latency 播放开始延迟,在时间线上若有视频,开始走带播放时会有一个小时间的延迟,若在一配置较低性能的CPU或GPU的计算机上运行PT,可选择稍高一些的Play Start Latency播放开始延迟。
另一处需要关注的是,在打开或新建工程前应先检查Playback Engine播放引擎中的相关设置(在PT菜单栏Setup设置中)。
首先,若要使用视频功能,必须启用 Video Engine 视频引擎,勾选Enable启用。
在PT中使用视频相关功能,推荐使用至少 256 采样的 H/W Buffer Size 硬件缓冲区大小,高的H/W Buffer Size硬件缓冲区设置有助于降低CPU负担,低的H/W Buffer Size硬件缓冲区有助于降低监听延迟,而视频会占用一部分CPU资源,故如果更看重视频功能,可选择允许的最大H/W Buffer Size硬件缓冲区。
推荐根据系统内存情况合理设置 Cache Size 高速缓存大小,此功能的作用是将时间线上的音视频内容缓存一部分到内存中,以遍快速流畅播放,高的Cache Size高速缓存大小有助于提高回放性能,低的Cache Size高速缓存大小有助于释放内存使用量,默认状态下Normal是关闭缓存功能的,最大的可选的Cache Size高速缓存大小是PT在系统总内存的基础上减去几个GB(通常为3到4个GB)得到的。若您不确定您当前的内存使用情况,可在PT菜单栏Window窗口中System Usage系统用量里查看。
Disk Cache磁盘高速缓存指示当前使用了Cache Size高速缓存总量的多少百分比来用做时间线上媒体的缓存,后方的黄点指示当前时间线完全被缓存需要的内存总量。Memory内存指示的是PT当前总共占用了多少系统的物理内存,包括音频引擎、视频引擎、插件和时间线缓存的内存占用总量。
八、导入视频操作的相关建议
在macOS系统下Command+Option+Shift+I或Windows系统下Control+Alt+Shift+I组合快捷键可唤出视频文件选择及视频导入选项,可对目标轨道、放置位置等进行选择。
在新版 PT 中,AVE 视频引擎的输出帧率和工程时间码率会随导入的第一个视频文件的帧率而自动设定。若视频轨道的帧率提示变红,则表明视频帧率和工程时间码率有冲突的问题存在,可能有以下情况:
- 视频文件的帧率不在PT支持的帧率范围内(请参考上文有关帧率部分);
- 对视频Clip进行了拉伸缩放变换。
若出现上述情况,可尝试手动在Session工程设置窗口(在PT菜单栏Setup设置中)中更改Timecode Rate时间码率与视频匹配,或重新导入合适的视频。
另外,PT 不支持帧率不同的文件导入同一工程。在很多情况下导入错视频后,将视频轨删除并不能完全删除之前导入进工程的视频文件,建议在CLIPS窗口中彻底删除原视频文件,否则会出现多个视频的帧率不统一不能导入的问题。
九、推荐的视频轨道设置
视频轨道头的“O”为Online在线按钮,表示当前轨道的视频作为最终在视频窗播放的内容。若所有视频轨道都处于Offline离线状态,则可单独进行音频走带,而视频将不会一起播放,也不会占用系统资源。
在视频轨道头的Online在线按钮下方是视图模式选择,有两种模式——Frames帧显示和Blocks数据块显示。在Frames帧显示模式下,视频数据会以等差抽帧的图像在轨道上显示,方便于视频的定位,但只要编辑窗在时间上进行缩放或走带就需要重新抽帧计算,而Blocks数据块显示模式则不会显示图像。在无特殊需求时,推荐使用 Blocks 数据块模式显示,因可节约系统对视频的处理量。再下方是轨道的帧率提示,上文已经进行了讨论,在此不再解释。
在视频轨道的I/O部分,从上自下分别是:AVE视频引擎的输出帧率、视频的栅格尺寸、视频的显示质量、输出设置。
首先需要明确AVE视频引擎的输出帧率和工程时间码率(在Session工程设置窗口设定的)的区别,AVE视频引擎的输出帧率是真正AVE视频读取运输至输出端的实际帧率,而工程时间码率只是编辑窗走带中的一种标尺。同上文所说,AVE视频引擎的输出帧率会随导入的第一个视频文件的帧率而自动设定。
视频的栅格尺寸也在上文进行了讨论,在此不再解释。
视频的显示质量有如下可选项:Full Quality完整质量、Full Quality 10-bit完整质量10位、Draft草稿、Best Performance最佳性能,其中Full Quality 10-bit完整质量10位指使用支持10-bit或更高色彩精度的部分编码的视频,用比Full Quality完整质量更高的10-bit色彩精度进行播放(Full Quality完整质量为8-bit色彩精度进行播放);Draft草稿指使用较低质量进行播放,但只会占用Full Quality完整质量的四分之一的系统资源;Best Performance最佳性能指使用最低质量进行播放,但只会占用Full Quality完整质量的十六分之一的系统资源。
输出设置部分只有在使用PT支持的相关视频外设时才可用,在此不再赘述。
另外,导入并设置完成后可以将视频轨道 Locked 锁定,以防不明原因的误操,视频轨道锁定后会在轨道头处出现小锁的图标(见上图,当轨道高度缩小至最小时不会显示),并且锁定后不能对视频进行任何编辑(包括在时间线上移动等)。操作方式为右键点击视频轨道名称,选择Locked锁定即可,解锁操作亦同。
附录1:两款推荐的视频格式转换软件及操作说明
推荐原则为:第一,可将视频文件转换为DNxHD 36编码的QuickTime或MXF OP-Atom封装的格式;第二,免费下载使用;第三,简洁,操作方便,无广告。在文后网盘链接中都提供了截止发文日期的最新安装包。若要转换为DNxHD 36编码的使用前提是必须安装了相应CODEC,在Avid Codecs LE Package和Avid Codecs PE Package中包含(上文提及)。
1. MPEG Streamclip(其为32位软件,在macOS Catalina中不能使用)
操作示例,以Windows系统下将视频转换为DNxHD 36编码QuickTime封装为例:
- 第零步:在Windows系统中使用必须安装QuickTime软件(上文提及),否则会出现以下提示:
- 第一步:在菜单栏File中点击Open Files,选中需要转换格式的视频文件。
- 第二步:在菜单栏File中点击Export to QuickTime。
- 第三步:在弹出的Movie Exporter窗口的Compression的选项中找到AVID DNxHD Codec选中,点击右侧的options按钮。
- 第四步:在弹出的Avid DNxHD Codec Configuration窗口的Resolutions的选项中找到1080p/24 DNxHD 36 8-bit选中,点击下方的OK按钮。
- 第五步:回到Movie Exporter窗口对其他选项做进一步调整,如画面质量、栅格尺寸、帧率等,设置完毕点击下方的Make Movie即可。
- 第六步:在弹出的窗口选择导出存放地址,即开始转换。
2. Shutter Encoder
操作示例,以macOS系统下将视频转换为DNxHD 36编码MXF OP-Atom封装为例:
- 第一步:点击Choose Files栏中Browse按钮,选中需要转换格式的视频文件。
- 第二步:在Choose Function栏的第一个选框中找到DNxHD选中,在右侧的Type选框中找到36选中。
- 第三步:在右方扩展出的部分中,展开Advanced Features栏,将Generate OP-Atom format files点选。
- 第四步:对其他选项做进一步调整,如画面质量、栅格尺寸、帧率等
- 第五步:在Output栏中设置导出存放地址,默认为和源文件相同地址,点选Change即可改变地址。
- 第六步:点击Choose Files栏中Start Function按钮,即开始转换。
附录2:三款推荐的视频播放器
推荐原则为:第一,支持上述PT支持的编码和封装的视频快速播放;第二,免费下载使用;第三,简洁,操作方便,无广告。在文后网盘链接中都提供了截止发文日期的最新安装包。
1. VLC media player
macOS版本和Windows版本都推荐使用,特点:行业通用、开源、不常见的格式也能够支持、支持换肤和扩展。
2. IINA
macOS版本推荐使用,特点:针对macOS系统进行适配、开源、界面简约美观。
3. PotPlayer
Windows版本推荐使用(注意CODEC包需单独安装),特点:启动迅速、界面简约美观、支持换肤和扩展。
相关免费工具的安装包汇总,网盘地址:https://pan.baidu.com/s/1TY76mP_xRlqDx3I-LsOQwQ 密码:79di
参考资料:
1. 说明书《Pro Tools Reference Guide Version 2019.10》,AVID
2. 网站《Avid-Qualified Video Rates, Rasters, and Codecs for Pro Tools》,avid.force.com,AVID
3. 网站《Pro Tools File Type Support on macOS Catalina》,avid.force.com,AVID
4. 论文《MXF格式浅析》,黄钰、李建国、黄元,视听界(广播电视技术)
5. 微信公众号推送《Pro Tools支持和推荐的视频》,李亮,爱维德亚(AVID)
6. 微信公众号推送《Pro Tools播放引擎详解》,神游,技海无涯唯苦做舟
7. CSDN博客《Windows输出Apple ProRes编码视频》,ComFreshman
文章出处 https://mp.weixin.qq.com/s/dO9OpnHkby9Sy-GrTFuo-w
转载文章请注明出自 Midifan.com
-
2022-01-11
 匿名
请问启动视频引擎失败怎么办呢
匿名
请问启动视频引擎失败怎么办呢 -
2020-07-29
 匿名
好 有用 谢谢
匿名
好 有用 谢谢