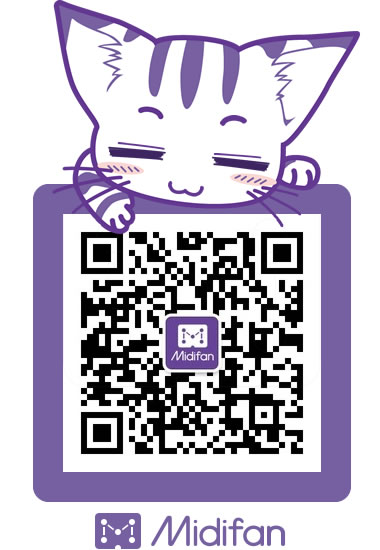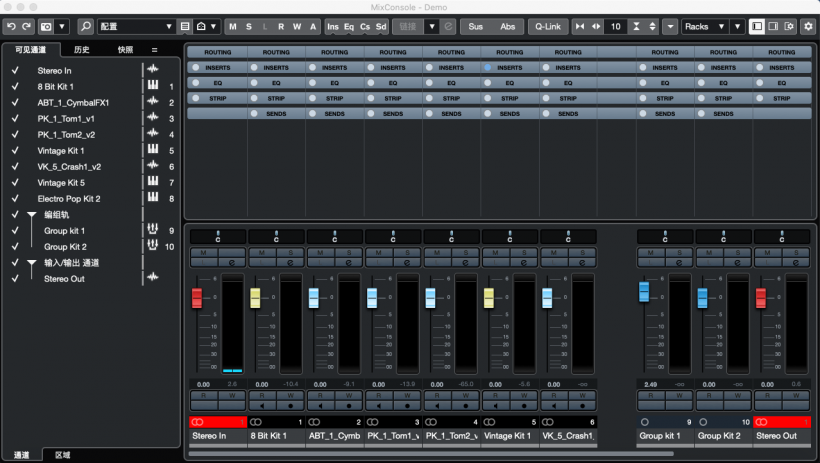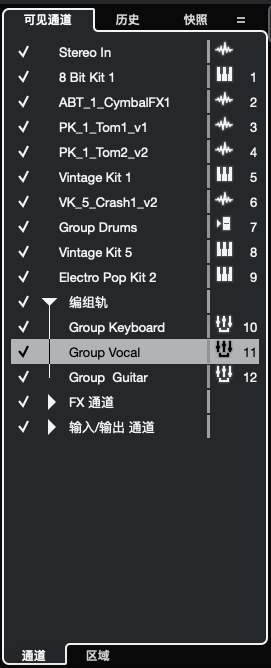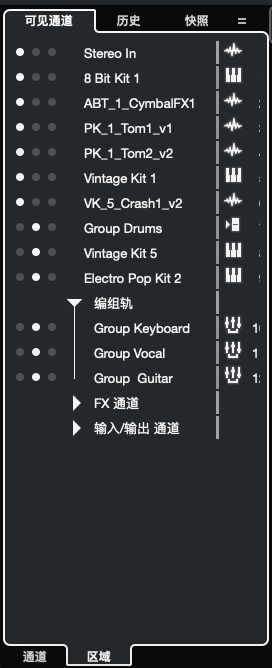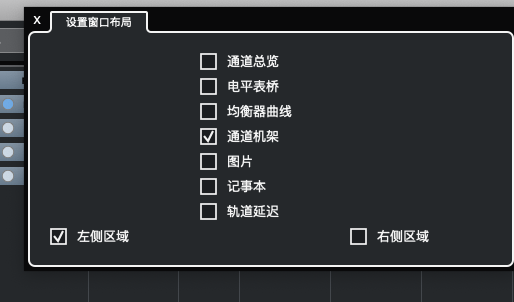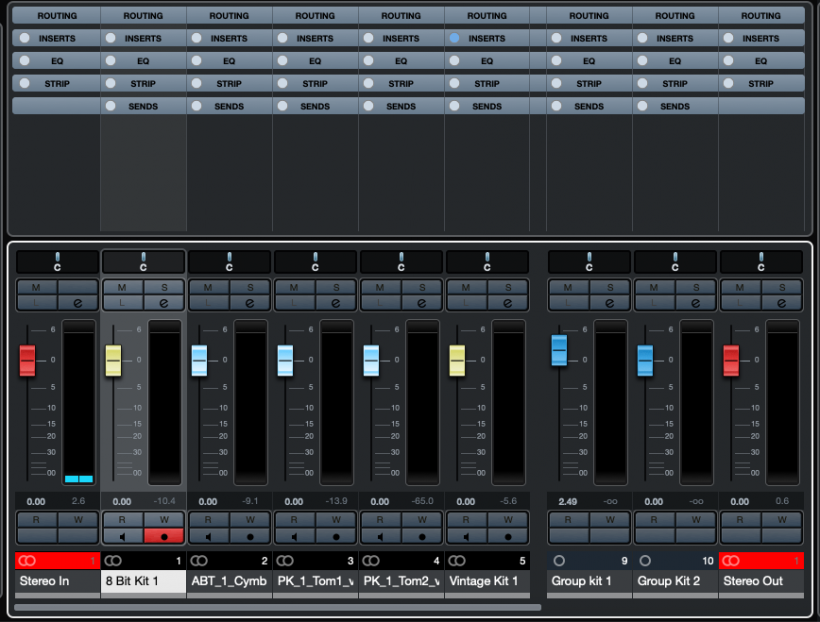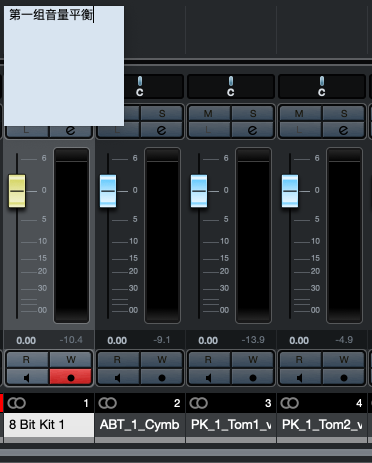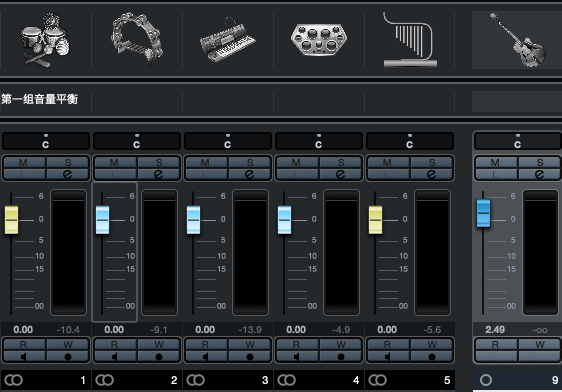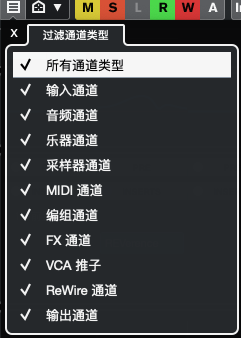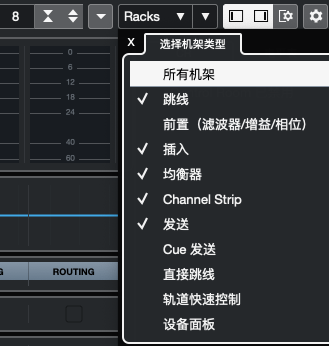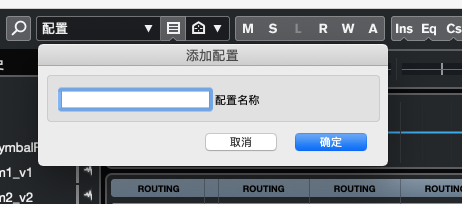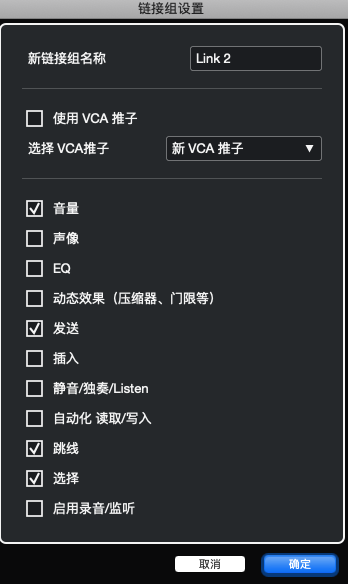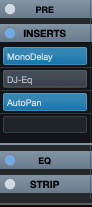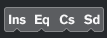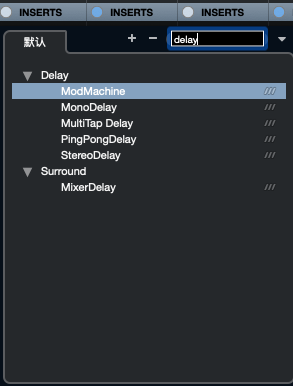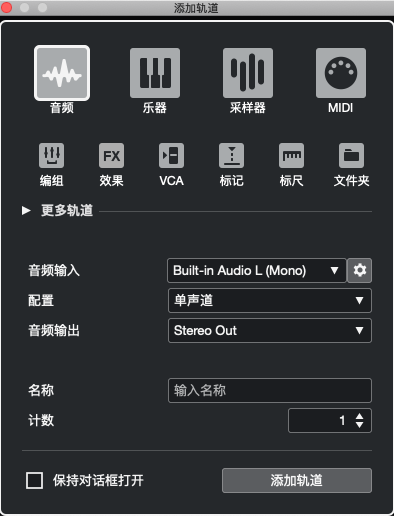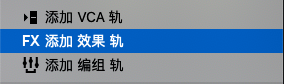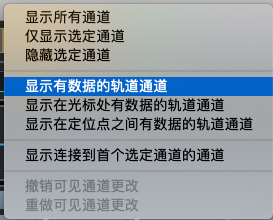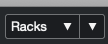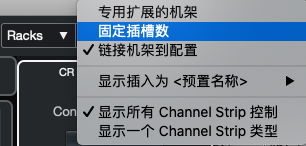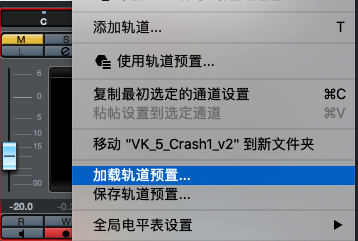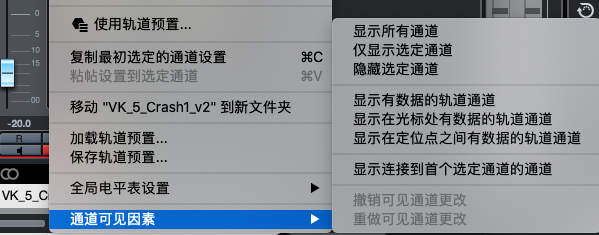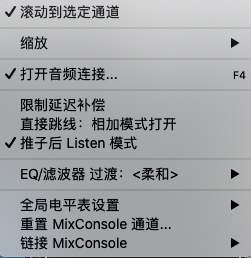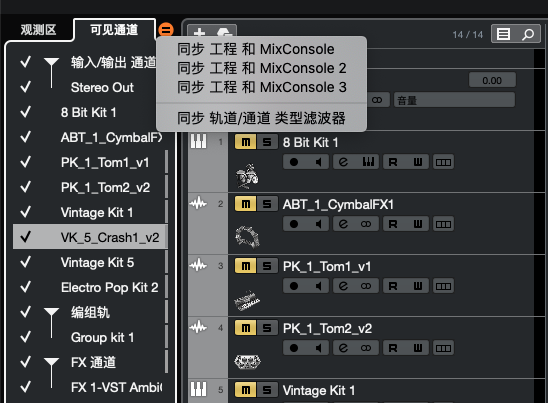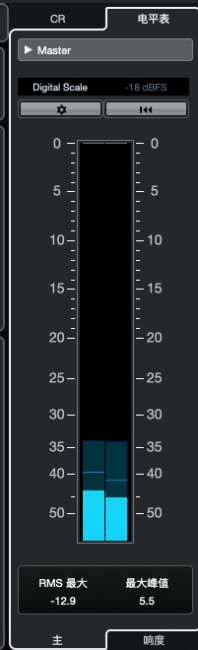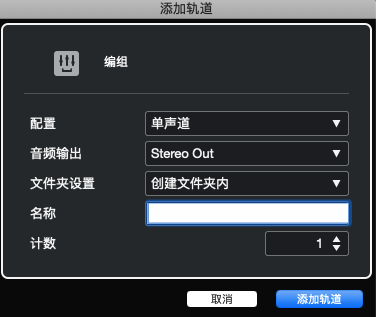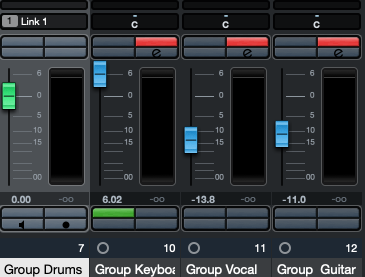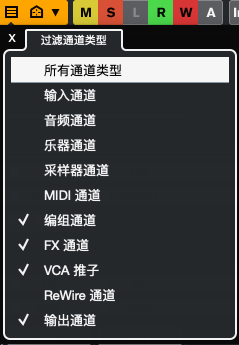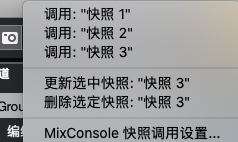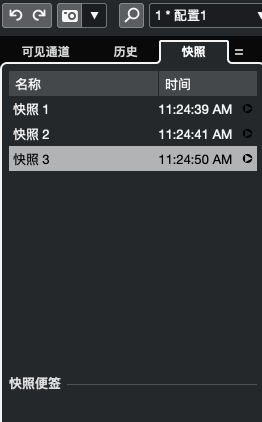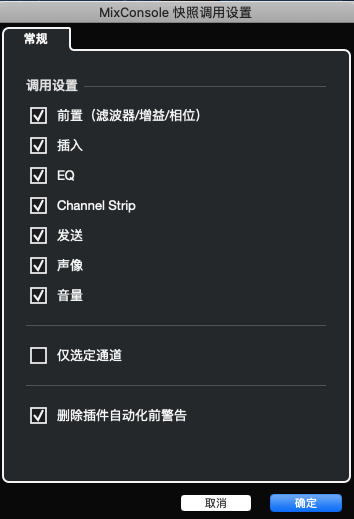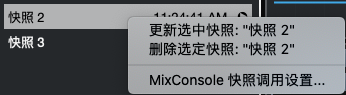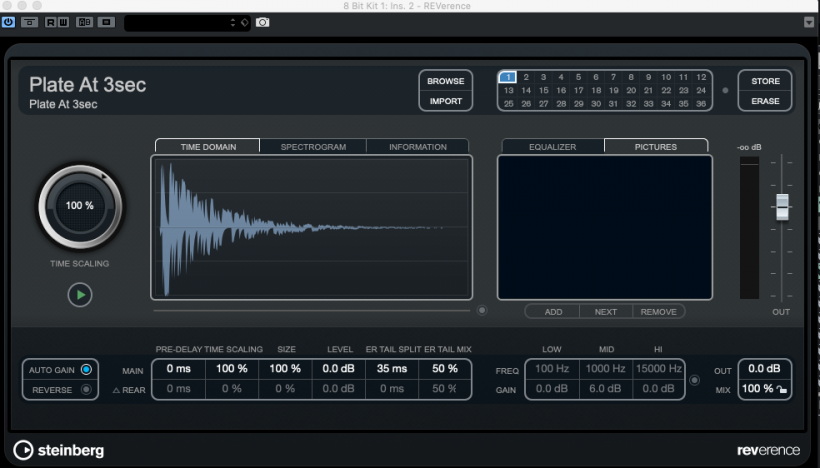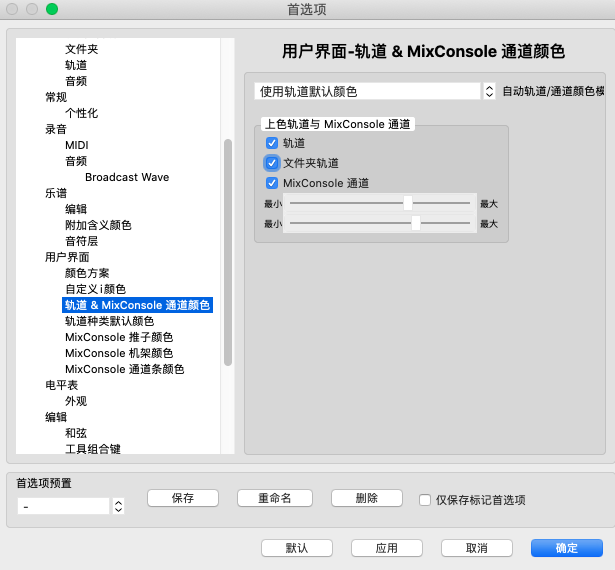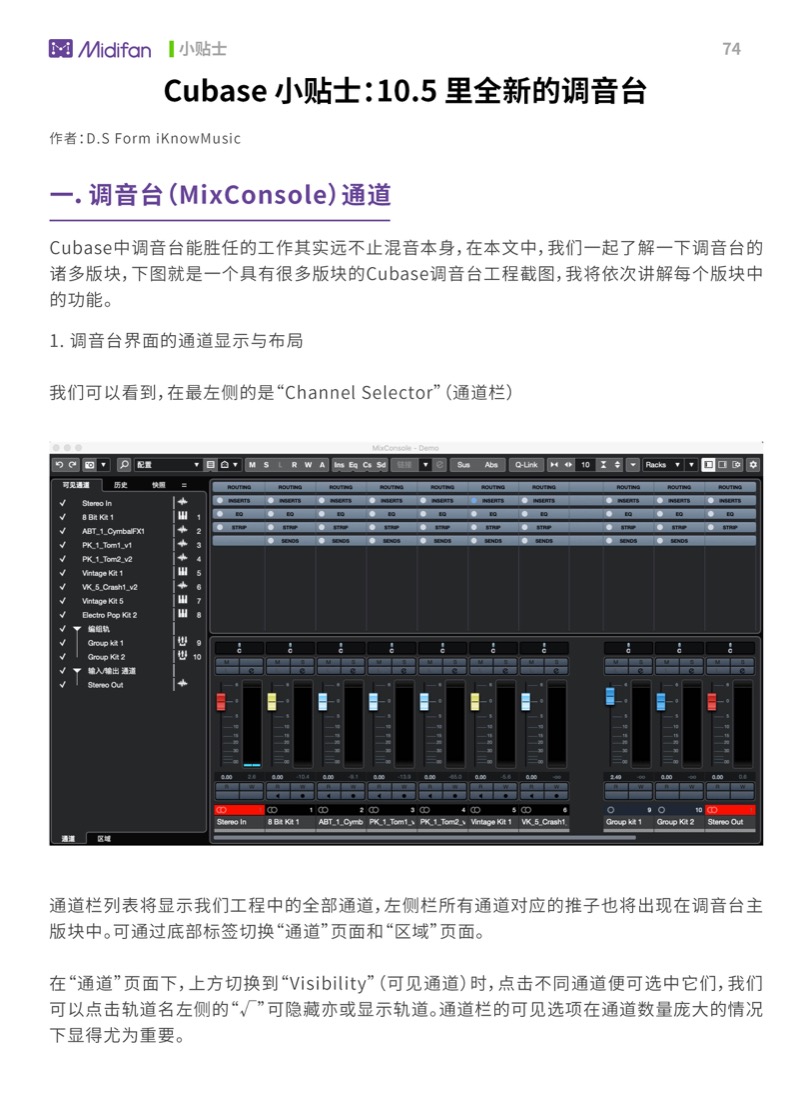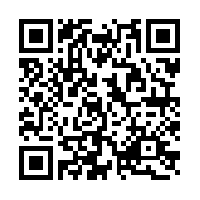Cubase 小贴士:10.5 里全新的调音台
撰文:D.S Form iKnowMusic
一.调音台(MixConsole)通道
Cubase中调音台能胜任的工作其实远不止混音本身,在本文中,我们一起了解一下调音台的诸多版块,下图就是一个具有很多版块的Cubase调音台工程截图,我将依次讲解每个版块中的功能。
1. 调音台界面的通道显示与布局
我们可以看到,在最左侧的是“Channel Selector”(通道栏)
通道栏列表将显示我们工程中的全部通道,左侧栏所有通道对应的推子也将出现在调音台主版块中。可通过底部标签切换“通道”页面和“区域”页面。
在“通道”页面下,上方切换到“Visibility”(可见通道)时,点击不同通道便可选中它们,我们可以点击轨道名左侧的“√”可隐藏亦或显示轨道。通道栏的可见选项在通道数量庞大的情况下显得尤为重要。
在“区域”页面中,上方切换到“Visibility”(可见通道)时,可让您将选定的通道固定在调音台的一侧,比如我将选定的轨道固定在左侧,即使这些轨道可以随着鼠标的滚动而滚动,其他轨道却一直在右边保持不动。
“Zone”(区域)功能可以确保诸如VCA推子,Group编组通道,FX效果器轨道,“Master Faders”(主推子)等重要轨道始终可见,无论调音台的推子区域被滚动到了何处,如果您工程中的轨道数量很多,您还可以使用搜索功能来快速找到需要的轨道,只需要输入轨道名称,然后它将被立即选中。
2. 通道的窗口布局
用户可完全自定义调音台的配置,您还可以使用右上角倒数第二个的“Window Layout Tool”(窗口布局工具)实现定义窗口显示布局的目的。
另外,您还可以自行调整界面的尺寸,只需要选中不同窗口或组件之间的边界线,并上下左右四个方形拖拽,那么不同组件的界面尺寸就会被缩放,这其实很有用,因为它可以让您的注意力专注于调音台的特定区域。
您还可以使用电脑键盘上的“G/H”快捷键进行横向缩放。
3. 调音台界面中的通道设置
我们来看每一个竖长的通道。在“Pan Section”(声相版块)的正上方是“Notes Section”(笔记版块),您可以通过双击轨道来记录混音笔记,它也可以是具体的技术提示笔记,例如您对特定轨道的话筒要求等等。
通道笔记的上方则是轨道图片区,它是轨道内容的视觉提示图标。
再往上是“Rack Section”(机架版块),它包含一系列不同的标签。点击标签就可以展开机架的内部信息,像是“EQ”(均衡器),这里就有实时频谱仪,点击上面的数字按钮可以对均衡器曲线进行编辑。
您也可以在窗口布局中将“均衡器曲线”设置为始终可见。那么它便会出现在“Rack Section”(机架版块)的上方
下面我们来到调音台的上方区域,“Meter Bridge” (电平表桥),它也是可以被自定义配置的,位于左侧的波形表正在向我们展示轨道当前的电平状况,我们可以鼠标右键选择“Waveform”(波形)和“Peak-Program Meter”(峰值电平)。峰值电平表可以显示轨道的音频响度。
您还可以将鼠标移至调音台窗口顶端开启“Window-Layout Tool” (窗口布局工具),并通过勾选/取消勾选打开不同的视窗。
二. 调音台的自定义配置及简单工作流程介绍
1. 过滤通道类型
在Cubase中,我们需要处理各种不同的轨道类型,那么我们可以使用调音台左上角的配置菜单来选择轨道类型的可见性。这在需要处理特定的通道类型时非常有用,比如音频轨、编组轨、VCA推子等。也许在您完成某类通道的编辑之后不想再看见这些“Input Channels”(输入通道),那么就可以将其关闭。
2. 多个调音台窗口
在顶部菜单栏的“Device”(设备)菜单中可以打开了第二个调音台窗口。现在Cubase当中一共有三个调音台窗口,也就是说您可以打开三种不同配置的视窗。
3. 机架菜单
在“Rack Menu”(机架菜单)中,我开启了与Cubase录音相关的机架视窗,比如“Cue Sends”(监听发送),甚至“Hardware Panel”(设备面板)。如果我需要设备面板可见,只需要点击标签,然后调节该版块的大小让所有信息尽可能地显示出来。
我们若要把这个配置保存下来,只需点击“配置”,并将其命名即可。我们也可以来回切换刚才设置并保存好的两个调音台配置了,者许在“配置“中选择想要的即可,非常简单。
4. 通道推子版块
现在我们返回主调音台,开启一些应该在混音过程中可见的机架,在添加了更多可见的轨道之后,我需要重新调整“Fader Section”(推子版块)的尺寸,以便显示更多机架。
Steinberg已经尽可能地将海量信息容纳于如此有限的调音台空间中了,如果您想仔细查看某条轨道,只需要点击推子上方的长方形来展开机架,并可以调出“Channel Settings Window”(通道设置窗口),以达到全局概览通道信息的目的,打开后的通道条设置,可以参阅下文“八:通道条”的相关内容。
另外,您还可以分别调控各种参数。您可以将通道“Solo”(独奏)、“Mute”(静音),也可以监听某条输入通道。还可以在调音台中设置“Record Enable”(录音启用)功能。双击通道名称还可以进行重命名。
5. 联动控制
调音台共有两种联动控制通道的方式,比如说,我们可以这样将所有鼓轨设置为Link 1,接下来让我为您演示快速联动的方法,在按住键盘“Shift”键的同时,选中一系列轨道。点击“Quick Link Button”(快速联动按钮),那么在其中一条轨道上进行的操作便会被应用于所有联动通道。我可以按住键盘上的“Alt”键来暂停快速联动控制,之后就可以单独控制这一条轨道的推子了。另外,我也可以直接点击“Suspend Button”(暂停按钮)。“Quick Link Button”(快速联动按钮)可以联动一切,
但借助“Link Group Settings”(联动编组设置)就可以设置全新的编组,并选择想要联动控制的具体内容。比如我可能只需要联动“EQ”(均衡器)或者“Pan”(声像),甚至只是“Inserts”(音频插入)
6. 音频效果器
您可以分别点击乐器按钮来开启/关闭机架版块中的音频插入内容,或者点击左侧的圆圈来旁通整个版块。
您也可以使用顶部菜单栏的这些按钮来旁通音频插入/均衡器/通道条/音频发送
Cubase的插件是被归类在文件夹中的,这样可以便于浏览。但如果你需要使用大量插件,搜索功能可以让您的检索效率变得更高。您只需要输入插件名称,并点击确认即可。
7. 添加通道
您可以对调音台的推子版块鼠标右键,来添加不同类型的通道。
您还可以对被选中的通道添加其他通道,比如您若想要添加效果器轨,选中需要添加的发送效果器的轨道,然后右键选择“FX 添加 效果 轨”
在弹出的窗口中选择需要的效果器
这个功能对于提升工作流程有极大的帮助,因为它免去了对效果器通道逐一设置发送的麻烦
三.如何自定义设置调音台中轨道与通道的显示方式
调音台顶部的这个图标:
是“Channel Visibility Agent”(通道可见性助手),它可以帮助设置调音台中的各个通道是否可见。可以选择“仅显示选定通道”或者“Hide Selected Channels”(隐藏选定通道)。也许在工程窗口外还有一些空白轨道,若您不想看到这些轨道,您可以点击“Show Channels for Tracks with Data”(显示有数据的轨道通道)。我们还可以选择“显示在光标处有数据的轨道通道”,来开启当前被播放轨道的可见性。我们也可以选“显示在定位点之间有数据的轨道通道”,该选项在处理片段时非常有用,因为这时我们并不需要内容以外的其他轨道可见。轨道可以被路由至不同的效果器/编组通道,甚至主输出通道,所以我们可以选择“显示连接到首个选定通道的通道”来明晰被选中通道的具体情况。
您可以点击顶部“Rack”标签右侧第二个下拉箭头,来选择当点击某条通道时机架是否展开
您还可以拥有“Fixed Number of Slots” (固定插槽数)并可以“Link Racks to Configurations”(链接机架到配置)
菜单栏中的大多数功能都可以通过在调音台内部的弹出菜单中直接获得,这样很棒,因为这样您就可以在不移动鼠标的情况下进行各种操作了。比如,您要将一条轨道上的设置复制并粘贴到另外一条轨道中,只需要在调音台底部对着通道推子鼠标右键,就可以在弹出式菜单中选择“Load Track Preset”(加载轨道预设),或者选择“保存轨道设置”,将您的轨道设置保存为预设文件
如果滚动至菜单最下方,您还可以再次打开“Channel Visibility Agent”(通道可见性助手)来决定通道的可见性
您还可以点击“功能菜单”的三角按钮来重置调音台全局设置
四.如何同步调音台与工程窗口
现在我们可以去同步调音台与工程窗口了。返回工程窗口中,在“Visibility”(可见通道)旁边有个按钮,点击它,选择“同步工程和MixConsole”,那么当您在移除相关通道的可见性时,它们便从调音台中消失了。如果再次恢复相关通道在调音台中的可见性,您也能在工程窗口中重新看到它们。所以我们的工程窗口和调音台总是可以完美同步对应。
五.电平表
在调音台右侧,是“Stereo Meter”(立体声电平表),我们可以把它切换为“Loudness Meter”(响度电平表)来分析工程响度,或者切换回电平表页面,以及切换不同类型及刻度的响度标准的电平表,然后作出相应修改以与当前类型响度标准相符。
另外,我们还可以启用“Control Room”(控制室),但如果将它作为一个单独的专题去讲解效果会更好。
六.调音台之设定编组轨
如果您需要更好地掌控您的混音工程,那么编组轨就是您的得力好助手。如果在混音项目中有100-150条轨道,编组轨可以极大地简化混音过程。
在对轨道进行编组之后,每次只需要调整一个推子便可同步控制歌曲中同类型乐器的所有轨道。我们举个实际例子,比如我们对一组鼓组轨道进行编组,选中它们,然后右键,选择菜单中的“Add VCA Faders to Selected Channels”(添加VCA推子到选定通道)
“VCA Fader”(VCA推子)需要区别于传统编组通道,因为当它移动时,其编组内部所有通道的推子也将随之移动。
然后我们将人声轨道进行编组,按住键盘上的“Shift”键来选中所有人声轨,就像处理鼓组一样,鼠标右键,但这次我们在菜单中选择“Add Group Channel to Selected Channels”(添加编组通道到选定通道),随后我们可以对新的编组通道进行命名,也可以选择一条输出通道,还可以选择是将它建立在工程窗口的内部文件夹还是外部文件夹中,以及选择“Mono/Stereo/Surround Sound”(单声道/立体声/环绕声)。所有参数确认后,我们点击“Add Track”(添加轨道)后,一条全新的编组通道就被添加至调音台了。
重复以上步骤来为工程中所有的乐器建立编组轨。这就类似于划分管弦乐乐器声部,然后再将编组推子应用于这些独立的乐器声部中,这样我们就不再需要单独处理管弦乐团中所有乐器数量庞大的推子了,取而代之的是十几个编组推子而已。
我一般会将每种乐器都进行编组,即便编组中只有一轨也没关系,比如“Bass”(贝斯)。需要注意的是,您的贝斯轨是“Mono Track”(单声道),所以您可能需要将它发送至单声道编组轨或是立体声编组轨当中。只需短短几分钟,就可以完成混音中所有核心组件的编组工作,它们会显示在调音台的右侧,而且推子的颜色是蓝色的,我们可以通过这些蓝色的推子以及一个VCA推子(绿色的)对混音进行全局控制了。
现在我们可以配置调音台界面了,这边我们只需要让部分通道可见,您可以自行决定具体的可见通道。
七.混音台快照功能
混音台快照功能可以让我们在“Cubase”进行终混时,最多能保存十个混音配置快照以保证影响全局的步骤不会丢失,我们来看看它是如何操作的。
首先播放当前的工程,然后做一些调整,比如音量调节、或者在“Bass”(贝斯)轨道上调整“EQ”(均衡器),然后添加通道条做精细调整,增加钢琴声部的音量,调整一些轨道的声相。假如我们想保存当前的设定且生成“Snapshot”(快照)的话,点击“相机”图标即可。
我们可以在下拉列表中看到,新的“Snapshot”(快照)已被列入其中。再次说明一下,每个工程最多能保存10个不同的“Snapshot”(快照)。
我们可以在左侧的“Snapshot”(快照)标签页下看到,罗列着的这些“Snapshot”(快照)。它们都可以被标注成我们自己想要的名称,当然在下方“快照便签”中也可以填入当前快照的备注信息。要对这些“Snapshot”(快照)进行“Recall”(调用)操作的话,通过鼠标选中相应快照或使用键盘的上下方向键选择想要调用的快照,然后点击右边的“调用快照”小按钮就可以了。
这里讲一个实际应用的小技巧,比如我有个萨克斯的音频轨,在“快照3”中对其使用了“Delay”(延迟)的发送效果,但是在“快照1”中并没有使用。那您可以先选中萨克斯音频轨,然后点击到“快照1”中,点击“相机”标签右侧,选择“Mix Consoles Snapshot Recall Settings”(MixConsole快照调用设定),您需要在这里将除了选择“Sends”(发送)之外的选项全部取消勾选,然后勾选下方的“Selected Channels Only”(仅选定通道),现在再去对这个“Snapshot”(快照)执行“Recall”(调用)的话,这个延迟效果就一直会出现了。这样,“快照1”就拥有了与“快照3”一样的萨克斯延迟效果了。
如果您想针对当前选中的“Snapshot”(快照)的设定进行更新的话,右键点击选择“Update Selected Snapshot”(更新选中快照)进行参数更新或“删除选定快照”
想必,您已经感受到了,对这种不同混音组件添加不同“Snapshot”(快照)的方式,可以为您在“Cubase Pro”中混音时,带来极大的便捷性,该功能十分强大,构建好混音架构,在重要的操作或状态时将其保存为“Snapshot”(快照),这样可以非常便捷地进行对比试听或记录自己的重要混音步骤。
不过,需要注意的是,有时候快速调用“Snapshot”(快照)后,会与当前存在的“Automation”(自动化信息)有所冲突,所以“Snapshot”(快照)最好是在做“Automation”(自动化信息)之前进行。
您可以看到,Cubase Pro 10.5的混音操作上有许多方便快捷的新功能,可以轻松满足您对高音质混音的需求,并帮助您体验高效率混音的畅快感。
八.通道条
Cubase在通道条的功能使用及界面设计上更为简便与美观,看上去与500效果器机架十分相似,在其中我们看到以下模块:“Noise Gate”(噪声门),三种不同类型的“Compressor”(压缩效果器),以及四段通道条“EQ”(均衡器),“DeEsser”(齿音消除器)或类似于瞬态处理类“Envelope Shaper”(包络塑形器),三种不同类型的“Saturation”(饱和器),其中包含了“Magneto II”饱和效果器,以及三种不同类型的“Limiter”(限制器)。
想要更换信号处理流的话,直接点击彩色方框部分,进行拖拽即可。
在“Compressor”(压缩效果器)模块中还有“Edit Module”(编辑模式)。加入您想看当前“Tube Compressor”(电子管压缩器)的完整界面的话,直接点击“E”按钮即可,便于做进一步处理。
如果您相看“Standard Compressor”(标准压缩器),点击彩色方块右上角进行切换。“Vintage Compressor”(经典压缩器)也是一样的道理。
在“REVerence Convolution Reverb”混响效果器中,其“Vintage Verb Collection”混响扩展库得到了更新与扩充。您可以拥有大量有优质的“Palte Reverb”(板式混响),“Classical Tape Delays”(经典磁带延迟),以及“Classic Reverb”(经典混响),均可在“REVerence”调用加载以获得更赞的效果。
九.通道条自定义着色
在Cubase Pro 10.5中,您可以自由地定义调音台中每个通道的背景颜色。您可以在菜单栏Preferences(首选项/偏好设置)的“User Interface”(用户界面)的“Track & MixConsole Channels Color” (轨道与调音台通道颜色)中找到该选项。
当然您也可以对该选项进行自定义调整,调整这里第一个“Color Strength”(色彩对比强度)滑块,调整轨道的配色对比强度;调整下方的“Selected Channel Brightness”(选中通道高亮程度)滑块,以定义选中通道的高亮程度。
可下载 Midifan for iOS 应用在手机或平板上阅读(直接在App Store里搜索Midifan即可找到,或扫描下面的二维码直接下载),在 iPad 或 iPhone 上下载并阅读。