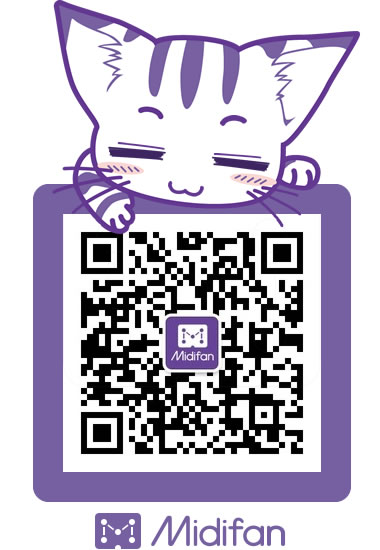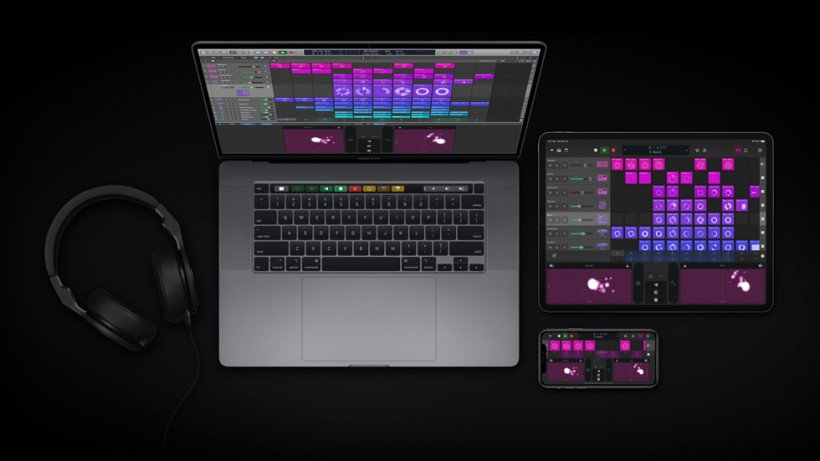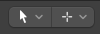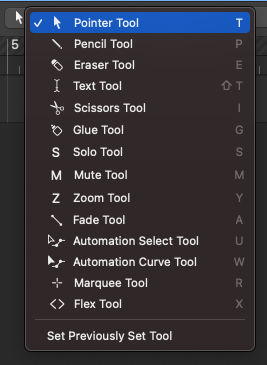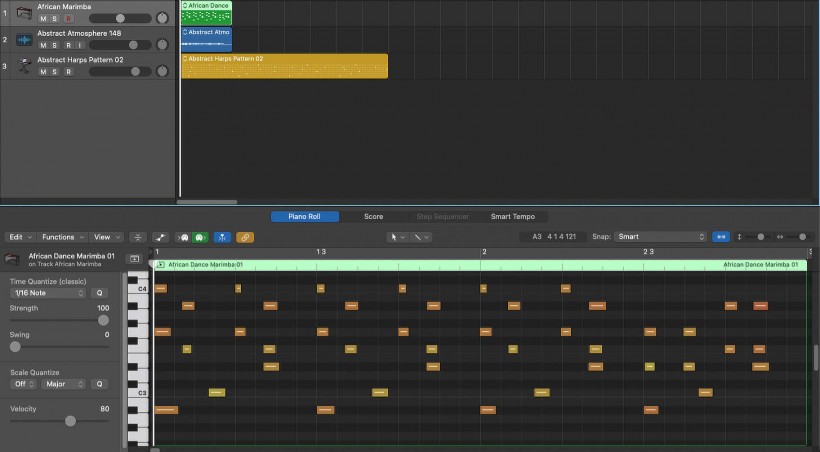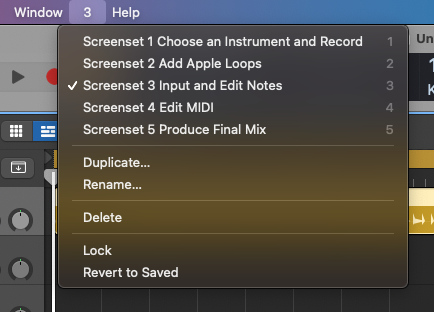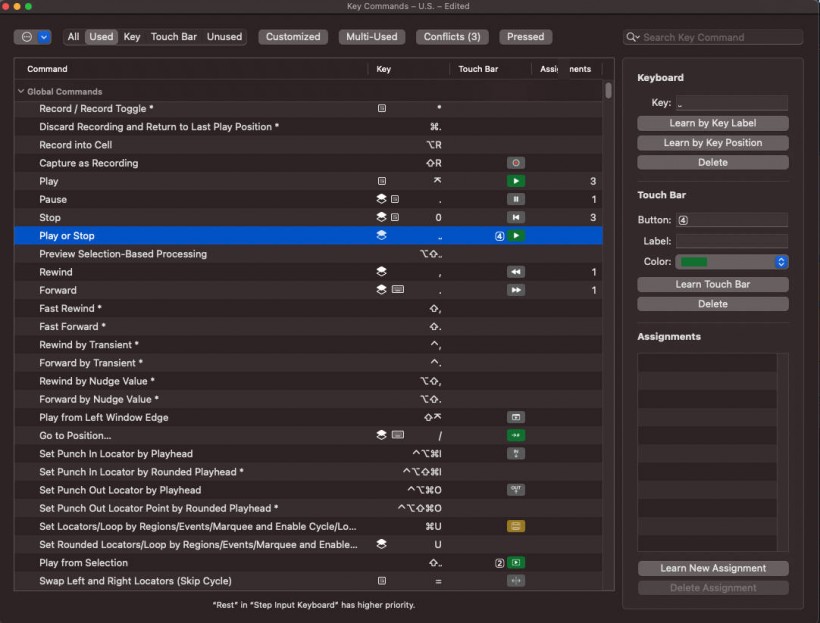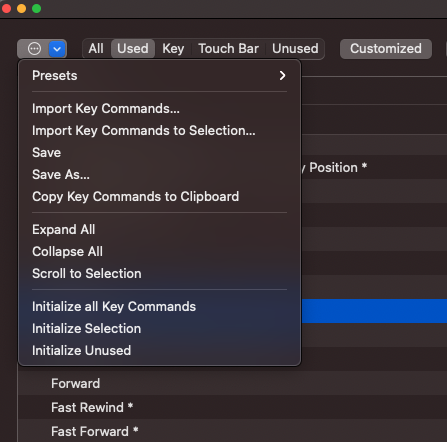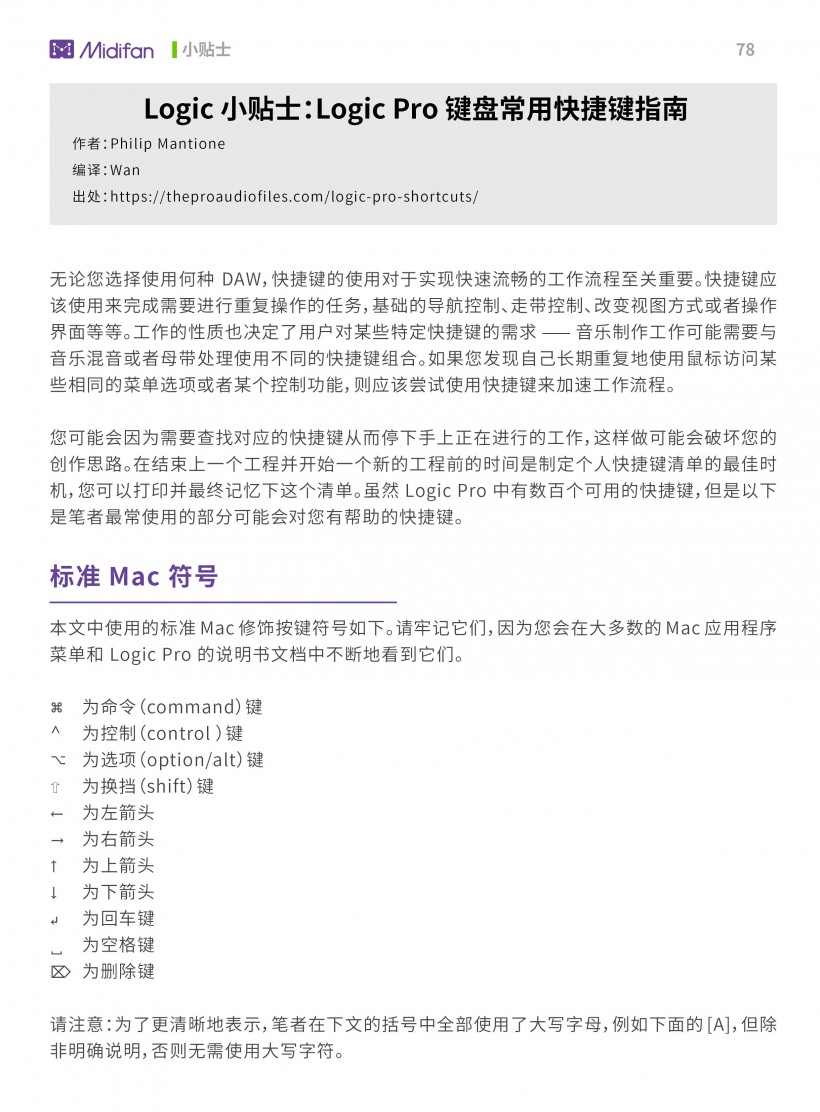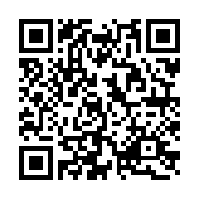Logic Pro 小贴士:键盘常用快捷键指南
- 作者:Philip Mantione
- 出处:https://theproaudiofiles.com/logic-pro-shortcuts/
- 编译:Wan
无论您选择使用何种 DAW,快捷键的使用对于实现快速流畅的工作流程至关重要。快捷键应该使用来完成需要进行重复操作的任务,基础的导航控制、走带控制、改变视图方式或者操作界面等等。工作的性质也决定了用户对某些特定快捷键的需求 —— 音乐制作工作可能需要与音乐混音或者母带处理使用不同的快捷键组合。如果您发现自己长期重复地使用鼠标访问某些相同的菜单选项或者某个控制功能,则应该尝试使用快捷键来加速工作流程。
您可能会因为需要查找对应的快捷键从而停下手上正在进行的工作,这样做可能会破坏您的创作思路。在结束上一个工程并开始一个新的工程前的时间是制定个人快捷键清单的最佳时机,您可以打印并最终记忆下这个清单。虽然 Logic Pro 中有数百个可用的快捷键,但是以下是笔者最常使用的部分可能会对您有帮助的快捷键。
标准 Mac 符号
本文中使用的标准 Mac 修饰按键符号如下。请牢记它们,因为您会在大多数的 Mac 应用程序菜单和 Logic Pro 的说明书文档中不断地看到它们。
- ⌘ 为命令(command)键
- ⌃ 为控制(control )键
- ⌥ 为选项(option/alt)键
- ⇧ 为换挡(shift)键
- ← 为左箭头
- → 为右箭头
- ↑ 为上箭头
- ↓ 为下箭头
- ↵ 为回车键
- ␣ 为空格键
- ⌦ 为删除键
请注意:为了更清晰地表示,笔者在下文的括号中全部使用了大写字母,例如下面的 [A],但除非明确说明,否则无需使用大写字符。
Logic Pro 中使用的标准 Mac 命令
这些通常是用于所有 Mac 系统和软件的通用快捷方式。
- [⌘ – C ] – 将选定的片段内容或者事件复制到剪贴板中
- [⌘ – V ] – 粘贴剪贴板中所储存的内容
- [⌘ – A ] – 全选(当前活动窗口的内容)
- [⇧⌘ – V ] – 粘贴并替换(用剪贴板中储存的内容替换所选择的内容)
- [⌘ – Z ] – 撤消上一个命令
- [⇧⌘ – Z ] – 重做上次撤消的命令
- [⌘ – S ] – 保存工程
- [⇧⌘ – S ] – 将工程另存为新的副本...
工具菜单
Logic Pro 拥有一个便捷的功能是能够快速地一次性编辑两个不同的鼠标工具。工具菜单中包含两个相同的控制选项。右侧显示的是当前所使用的鼠标工具,左侧显示的鼠标工具可以通过按住 ⌘ 键进行激活。当您需要重复交替使用两种不同的工具时,这个方法非常有用。若要对右侧的鼠标工具进行编辑,请按下字母 [T],菜单将会打开并显示所有可以使用的工具,每个工具旁边都显示了一个字母,然后选择您需要使用的工具旁边的字母即可。在这种情况下,您可以仅使用两次快捷键对鼠标工具进行编辑。对于右侧([⌘])的鼠标工具的编辑,可以在按住 [⌘] 键时启用的工具列表中使用鼠标来进行选择。
其它工具栏选项
通常需要使用的其它与工具栏相关的控制选项包括:
- [ A ] – 打开每个轨道中的自动化曲线菜单和控制工具
- [⌘ – F ] – 打开 flex 编辑控制工具
- [ O ] – 打开 loop 浏览器
- [⌃ ⌥ ⌘ – T ] – 打开扩展工具栏
- [ I ] – 打开轨道监视器窗口
- [ Y ] – 打开声音和音色库窗口
- [ G ] – 打开全局轨道
- [ K ] – 开启/关闭节拍器
- [ F ] – 打开浏览器(列表、loop、媒体和注释)
- [ ⌥ – C ] – 显示调色板
编辑窗口视图
以下命令会在主窗口底部打开对应的编辑窗口:
- [ E ] – 根据所选择的音轨打开音频编辑器、钢琴卷帘编辑器或者步进音序器
- [ P ] – 打开钢琴卷帘编辑器
- [ X ] – 打开混音台视图
- [ B ] – 打开所选轨道的智能控制工具
浮动窗口视图
以下命令能够在浮动窗口中打开编辑器,可以一次显示多个编辑器。如果您使用多个显示器并且拥有足够的显示空间,这些快捷键会特别有用。
- [⌘ – 1 ] – 打开主窗口
- [⌘ – 2 ] – 打开混音台视图
- [⌘ – 3 ] – 打开智能控制工具
- [⌘ – 4 ] – 打开钢琴卷帘窗
- [⌘ – 6 ] – 打开音频编辑器
创建屏幕集合(Screen Sets)
在显示了特定的窗口组合时键入数字 [1,2,3….] 将创建一个与该数字对应的屏幕集合。您对窗口配置所做的任何更改都将自动链接到对应的数字键预设中。要调用对应的屏幕设置,只需要按下对应的数字键即可。当需要在混音台或者编辑视图之间进行切换时这个功能相当有用。例如,您可能只想查看混音台窗口,同时关闭其它所有窗口内容(包括主窗口),反之亦然。
走带控制与导航
导航与走带控制相关的快捷方式也许是最常用的快捷方式。
- [ ␣ ] – 按空格键开始回放
- [ R ] – 开始录音
- [⇧ – R ] – 录制捕获功能。当您忘记点击录音按钮时,这个功能能够挽救最近一次演奏的 MIDI 数据
- [↵] – 回车键会将光标移动至工程的起始位置
- [⌘ – ←→ ] – 展开或收缩 Session 视图
- [⌘ – ↑↓ ] – 扩大或缩小轨道高度
- [ Z ] – 使当前轨道或片段占满目前视图窗口
- [ . ] – 向前移动光标
- [ , ] – 向后移动光标(倒带)
创建轨道和轨道堆栈
用户可以通过点击轨道标题区域顶部的 [+] 按钮来创建新的轨道,但使用下面的快捷方式可以立即创建不同类型的轨道。
- [ ⌥⌘ – A ] – 创建一个全新的音频轨道
- [ ⌥⌘ – S ] – 创建一个全新的软件乐器轨道
- [ ⌥⌘ – U ] – 创建一个全新的智能鼓手轨道
- [⇧⌘ – D ] – 使用已选定的轨道创建一个全新的轨道堆栈
音频和 MIDI 编辑
在对一个工程进行回放、调整和编辑时,下面的命令将会非常有用。
- [⌘ – U ] – 将循环区域或定位符设置在选定的区域上方
- [ C ] – 开关循环区域(重复)
- [ S ] – 独奏所选轨道
- [ M ] – 将所选轨道静音
- [⌘ – R ] – 复制选中的片段
- [⌘ – D ] – 复制所选轨道
- [ ⌥ – drag ] – 复制片段、事件或轨道
- [ ⌥ – ↑↓ ] – 将所选片段向上或向下进行半音移调
- [ ↑↓ ] – 方向键可以快速地将当前轨道选择的区域移动到新的轨道中
- [ ←→↑↓ ] – 方向键也可用于选择轨道中相邻的片段或者选择相邻轨道中的片段
- [ ⌥ – ←→ ] – 按住 option 并使用左/右箭头将按当前设置的微调范围微调已选定的片段
- [⌘ – T ] – 在光标位置分割已选择的片段
- [⌃⌘ – T ] – 在循环区域中拆分已选择的片段
- [⌃⌘ – Z ] – 在定位符下方所选择的片段中插入静音片段
- [⌃⌘ – B ] – 原位并轨一个轨道
- [⌃ – B ] – 原位并轨一个区域
- [⌘ – B ] – 并轨工程项目
自动化编辑
以下所有用于编辑自动化曲线的命令都可以在混音(mix)菜单中找到,一旦将它们牢牢记在心里,这些快捷方式会非常有帮助。
- [ A ] – 打开每个轨道的自动化曲线菜单和控制工具
- [⌃⇧⌘ – 1 ] – 在区域边缘创建一个自动化曲线折点
- [⌃⇧⌘ – 2 ] – 在区域边缘创建两个自动化曲线折点
- [⌃⌘ ⌫ ] – 删除所选轨道中所显示的自动化曲线
- [⌃⇧ ⌘ ⌫ ] – 删除所选轨道中所有的自动化曲线
- [ ⌃⌘ ↓ ] – 将显示轨道的自动化曲线转换为区域自动化曲线
- [ ⌃⌘ ↑ ] – 将显示区域的自动化曲线转换为轨道自动化曲线
- [ ⌃⇧⌘ ↓ ] – 将所有轨道自动化曲线转换为区域自动化曲线
- [ ⌃⇧⌘ ↑ ] – 将所有区域自动化曲线转换为轨道自动化曲线
- [ ⌘ – L ] – 打开控制器分配窗口以映射 MIDI 控制器
钢琴卷帘窗控制命令
钢琴卷帘编辑器中的双工具菜单的操作方式与主视图中的相同,同时附带可编辑的基于控制命令的侧边选项(详见上文)。
- [ A ] – 打开 MIDI 自动化曲线编辑窗口
在 MIDI 事件中通过 [右键单击] 可以获取常用的编辑任务列表。
其中一些最常见的操作是:
- [ ⌥ – ↑↓ ] – 选择 MIDI 事件后按下 option + 上/下方向键 可以将 MIDI 事件进行半音移调
- [⇧ ⌥ – ↑↓ ] – 选择 MIDI 事件时,点击 shift + option + 上/下方向键将按八度移动 MIDI 事件
- [⌘ – ←→ ] – 展开或收缩 Session 视图
- [⌘ – ↑↓ ] – 扩大或缩小钢琴卷帘窗的高度
- [ ⌥ – ←→ ] – 按住 option 并使用 左/右 方向键将通过当前设定的微调数值移动选定的片段
最喜爱和最常用的快捷方式
上文中所列出的快捷方式是笔者经常在 Session 界面中使用的快捷方式,若想要一次性地使用并记住所有的快捷键是不太可能的。但是,如果您习惯于在工作需要的时候查找适合的快捷键,您会发现这些快捷键随着使用的频率的增加渐渐地被记在脑中。
可以先从基础的快捷方式开始,下面列出的是从上文中挑选出来的一些快捷键,它们绝对是您必须要掌握的快捷键。
- [ ⌥⌘ – A ] – 创建一个全新的音频轨道
- [ ⌥⌘ – S ] – 创建一个全新的软件乐器轨道
- [ ⌥⌘ – U ] – 创建一个全新的智能鼓手轨道
- [⇧⌘ – D ] – 使用已选定的轨道创建一个全新的轨道堆栈
- [ A ] – 打开每个轨道中的自动化曲线菜单和控制工具
- [ ⌘ – L ] – 打开控制器分配窗口以映射 MIDI 控制器
- [⌘ – ←→ ] – 展开或收缩 Session 视图
- [⌘ – ↑↓ ] – 扩大或缩小轨道高度
- [⌘ – B ] – 并轨工程项目
- [⌘ – U ] – 将循环区域或定位符设置在选定的区域上方
- [ C ] – 开关循环区域(重复)
- [⇧ – R ] – 录制捕获功能
- [ E ] – 根据所选定内容的类型打开音频编辑器、钢琴卷帘编辑器或步进音序器
- [ P ] – 打开钢琴卷帘编辑器
- [ X ] – 打开混音台视图
- [ B ] – 打开所选轨道的智能控制工具
- [ ⌥ – C ] – 显示调色板
- [⌘ – R ] – 复制所选片段
- [⌘ – D ] – 复制所选轨道
- [ ⌥ – drag ] – 复制片段、事件或者轨道
备选方案
编写自己的快捷方式
[ ⌥ – K ] – 访问键盘命令窗口。同样地可以通过菜单访问 Logic Pro - 键盘命令 - 编辑 来打开键盘命令窗口。
在成功激活键盘命令窗口后,您可以搜索现有快捷方式或者选择操作命令并将键盘命令分配至需要使用的快捷键上。如果键盘命令已被使用,系统会提示您覆盖或者选择其它的键盘命令。
导出和导入快捷键
如果您创建了一组自定义的快捷键,则可以使用键盘命令操作窗口中的左上角的下拉菜单将它们导出以便在其它计算机中进行使用。
使用 Logic Pro 快捷键键盘膜或者皮肤
市面上有多种键盘膜,用文字和图标标出了各种 Logic Pro 的控制命令。从笔者的角度来说大多数时候键盘膜会造成操作中产生不必要的混乱,笔者更喜欢随着时间的推移自然地记住常用的快捷键。但是这些产品在您刚开始接触 Logic Pro 或在特定的需要使用大量不熟悉的操作的工程项目中可能会特别有用。
总结
虽然所有的快捷键都分布在 Logic Pro 的菜单和子菜单或者键盘命令窗口中,但在紧张的工作过程找到它们并不是特别容易。设计并牢记专门为您个人的工作流程量身定制的快捷键将对您的工作效率有巨大的提升。使用快捷键不但可以加快您的工作流程,还可以让您使用计算机的时候感觉犹如演奏乐器一般愉悦。
关于作者Philip Mantione:
Philip Mantione 是一位活跃于洛杉矶实验音乐界的作曲家、合成器演奏家、吉他手、教育家和声音艺术家。他的音乐曾在世界各地的音乐节、博物馆和画廊中进行展出。他目前的音乐项目为 TriAngular Bent,这是一个由 Don Preston(Frank Zappa 的 Mothers of Invention 的创始成员)和电路扰动大师 Jeff Boynton 组成的电声三重奏乐队。
- 官网:philipmantione.com
- Twitter: @PMantione
- Instagram: philipmantione
- YouTube 频道
可下载 Midifan for iOS 应用在手机或平板上阅读(直接在App Store里搜索Midifan即可找到,或扫描下面的二维码直接下载),在 iPad 或 iPhone 上下载并阅读。