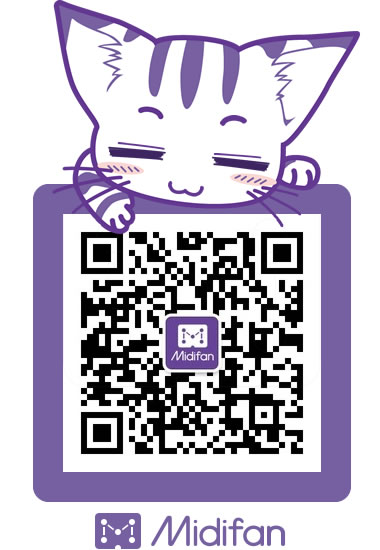Reaper 小贴士:如何让你的 Reaper 支持导出 H.264 等编码格式的视频
或许在不少制作人的印象中,REAPER就是一款DAW,纯粹为音乐制作而生。然而REAPER比预想的更强大,它还可以用来处理视频——可以导入视频作为素材,进行剪辑、加入简单特效,最终导出为视频文件。笔者自己也会用REAPER来充当简易的剪辑软件,将预先准备好的视频素材与自己的音乐工程结合,剪辑音乐视频。
不过,REAPER的本职工作终究还是一款DAW。出于保持软件轻巧体积的考虑,加上对音乐制作功能的侧重,REAPER不像Studio One那样,能让视频导出功能“开箱即用”。不经一番配置,REAPER只能导出极其有限的格式,影响视频功能的实现。
那么,这篇文章,就是要帮助你“解放”REAPER本身视频导出的潜能,还给你完整的REAPER视频工作体验。
默认状态下,REAPER支持的视频格式
在开始之前,不妨亲身感受一下,默认状态(即,全新安装的状态)下,REAPER支持的视频导出格式有多“少”。
第一步,打开REAPER,创建一个新工程,然后我们直接依次点击菜单栏的【File】→【Render…】,打开渲染窗口。然后,在下方的【Primary output format(首选输出格式)】中,将【Format】设为“Video (FFmpeg/libav decoder)(视频格式,使用FFmpeg/libav解码器)”,以让REAPER输出视频格式。
第二步,此时,下方会出现另一个【Format】下拉框,设置的是导出视频的格式(指容器格式),我们先选择“QT/MOV/MP4(苹果的QuickTime/MOV格式)”。然后,点开【Video】下拉框,可以查看目前支持导出的视频编码,你会见到只有MJPEG这一种编码格式,要么就是NONE(不输出视频)!

图 1 默认情况下,以QT/MOV/MP4容器格式导出时,REAPER支持的视频编码器。
第三步,再将导出视频格式设为“MKV”,支持的编码格式多了两种:FFV1、huffyuv。

图 2 默认情况下,以MKV容器格式导出时,REAPER支持的视频编码器。
我们知道,现在主流的视频编码是H.264(AVC)与H.265(HEVC),这才是我们最终应该导出的编码格式。然而很遗憾,REAPER默认提供的编码格式都很不常用,对于大多数企业和用户来说都是冷门的!拿着REAPER导出的冷门格式去各大平台投稿,平台往往会无法识别视频的编码;拿给好友或其他受众,他们的播放器未必支持;而Adobe Premiere等剪辑软件虽然支持,但无法使用硬件加速……
看来,不经一番配置,REAPER是完全无法实现顺利导出视频这一目标的。
为什么REAPER默认支持的视频编码这么少?
REAPER默认仅支持MJPEG、FFV1等少数编码,是有原因的。它本身自带了多媒体编解码程序FFmpeg,按理说可以“通吃”各类主流容器格式与视频编码格式,包括我们熟悉的H.264与H.265。然而值得注意的是,为了减少安装包与程序的体积,保持REAPER轻量的开箱即用体验,REAPER附带的是最精简的FFmpeg,这就意味着它仅支持极少数的视频编解码,自然不能奢求太多。
我们可以从REAPER的“偏好设置”中找到答案。依次点击菜单栏【Options】→【Preferences】打开偏好设置,点击左侧的【Media】→【Video】打开视频编解码设置,随后点击【Show decoder information(显示解码器信息)】按钮,查看REAPER支持的解码器(名为“解码器”,但编码时也会调用它们)。在开发团队的说明中,我们就能知道REAPER附带的是精简版本,如下图黄色荧光笔勾出的部分所示:

图 3 REAPER的解码器信息。虽然显示的是“解码器”,但这里列出的程序也会用于编码。注意荧光笔勾出的文字。
荧光笔勾出的文字是:“FFmpeg: FFmpeg/libav: minimal build included with REAPER, v2.8-v4.2 can be downloaded separately for more functionality〔FFmpeg:FFmpeg/libav:REAPER包含了最小构建的版本,你可以单独下载2.8~4.2版本以使用更多功能〕”。文中的“minimal build”指的就是“最精简”的版本。
往下拉,我们就可以看到REAPER自带FFmpeg库(FFmpeg.dll)的配置,如下图所示:
不妨进入安装目录,看看这个FFmpeg库的大小——从下图可见,它的大小只有4.17 MB。对比从官方网站下载的完整功能FFmpeg 7.0编解码库(完整支持H.264、H.265编解码),后者高达78.8 MB,根本不是一个量级的。体积小,意味着配备的编解码器不如完整版丰富,显然不能指望REAPER自带的FFmpeg能满足我们的要求。

图 5 左边为REAPER自带的最精简版FFmpeg库,右边为FFmpeg 7.0完整编解码库。注意FFmpeg的编解码库被称为“avcodec”。
通过安装FFmpeg完整编解码库,解锁REAPER编解码格式
幸运的是,REAPER允许你自行下载2.8~4.2版本的FFmpeg编解码库,从而解锁H.264等主流编码的导出功能,还原REAPER的真正视频渲染实力。
以下介绍的是Windows系统下的配置方法。由于笔者没有Mac设备,故无法演示macOS下的配置,还请读者朋友们见谅。
第一步:确认解码库放置位置
在开始操作之前,我们需要弄清FFmpeg编解码库应当放置的位置。REAPER仅支持从几个固定的目录查找并加载编解码库(假设REAPER安装在C盘)。注意,这些目录有优先顺序之分。
- PATH(Windows操作系统的PATH环境变量,其值是一组目录,这些目录里的文件不用输入路径就能够被打开)
- C:Program FilesREAPER (x64)
- C:Users<你的用户名>AppDataRoamingREAPERUserPlugins64
- C:Users<你的用户名>AppDataRoamingREAPERUserPlugins
- C:Program FilesREAPER (x64)Plugins

图 6 黄色荧光笔勾出来的部分,即为REAPER搜索FFmpeg解码库的路径。
第二步,下载FFmpeg 4.4版本的编解码库
由于REAPER的功能限制,6.83版本只能使用2.8~4.2版本的编解码库。实测4.4版本也能使用。
- 进入FFmpeg官方网站——https://FFmpeg.org/ ,点击页面中的【Download】按钮,进入下载页面。
- 在下载页面中,将鼠标悬停在“Windows”徽标上,以显示Windows版本的下载地址。随后,点击下方的“Windows builds by BtbN”。(注:FFmpeg官网不提供编译好的文件,只提供源代码。开发团队选择与第三方团队BtbN合作,由后者负责编译。)

图 8 FFmpeg下载页面。按照红色标记的指引,进入第三方团队BtbN提供的下载页面。
- 此时会进入到BtbN的GitHub页面。由于这里默认只有最新版本,因此我们找到下图红圈处的搜索框,键入“2023-02”,回车,即可找到4.4.3的版本。

图 9 BtbN的GitHub Release页面。在图中红圈处的搜索框键入“2023-02”。
再把页面往下拉,即可进一步找到适用于Windows的版本(标有“Win64”)。我们应当选择标记了“shared(共享库版)”的两个版本,只有它们才提供可供REAPER使用的编解码库文件。“gpl”与“lgpl”标记的两个版本,区别在于选用的许可协议不同——GPL版本支持的编解码器相对更多。(有些编解码器采用GPL。这种协议相当严格,意味着只有当FFmpeg自己也选用GPL时,才能把这些编解码器整合到程序里。)

图 10 向下拉,找到Windows版本的下载链接。注意下载方框内标出的“shared”版本。
我们优先选择GPL版本,点击图中红色方框内的链接以下载。
第三步:解压并放置编解码库文件
解压我们下载好的ZIP压缩包,进入“bin”目录。文件列表中的“avcodec-58.dll”,就是REAPER会加载的FFmpeg编解码库文件(相当于主程序);其余的文件则是配合“avcodec-58.dll”使用的组件。列表中的所有文件缺一不可,否则REAPER将无法识别。

图 11 红框里的“avcodec-58.dll”就是我们需要的FFmpeg解码库文件。它需要配合列表中其他的组件来使用。
接下来,把列表中所有的文件复制到“第一步:确认解码库放置位置 ”里提到的指定目录中,几个目录任选一个即可。为了便于使用,笔者选择将该文件放在REAPER用户插件的目录下,即:C:Users<你的用户名>AppDataRoamingREAPERUserPlugins。

图 12 将FFmpeg的所有组件复制到REAPER安装目录下。
第五步:确认解码库是否已被REAPER加载
最后,重新打开REAPER,按照上文“为什么REAPER默认支持的视频编码这么少? ”的步骤,查看编解码器信息。
下拉文本框后,我们就可以看到REAPER顺利加载了我们刚刚放置好的完整版FFmpeg编解码库——库的路径不再是REAPER自带的“FFmpeg.dll”,而是成功变更为 “avcodec-58.dll”。如下图所示:

图 13 查看编解码器信息,可见FFmpeg完整版解码库已经顺利加载。
检测REAPER的视频导出能力
在顺利加载完整版FFmpeg之后,我们就可以实际检测一下REAPER的视频导出功能了,看看是否如我们所愿。你可以参照如下步骤来进行检测。
第一步:导入一些影像素材
为了使REAPER导出视频画面,我们可以新建一个工程,将视频或图片导入其中,作为影像素材。直接将影音文件拖到REAPER的轨道上即可,如下图所示。
值得留意的是,在没有配置FFmpeg编解码器之前,REAPER也可以导入我们常用的视频格式。在Windows 10/11中,REAPER可以调用系统自带的Media Foundation解码器来显示H.264视频的画面;但是,对于HEVC编码,在部分老设备(例如不支持硬解HEVC的电脑)上则只能解码声音,没有画面。(视频窗口可以依次点击菜单栏【View】→【Video】,或者按快捷键Ctrl+Shift+V打开。)
第二步:导出视频
按Ctrl +Alt+R打开渲染窗口,将第一个【Format】设为“Video (FFmpeg/libav decoder)”,然后再将其下方的第二个【Format】(即:视频容器格式)下拉框设为“QT/MOV/MP4”(MPEG-4 Part 14,就是我们常见的“MP4”后缀名的格式)。此时,你就会看到【Video】下拉框的值就会自动变为“H.264”,说明我们配置的FFmpeg编解码器已经起到了作用!正如下图所示:

图 15 留意荧光笔勾画的部分,可见REAPER已经能够支持FFmpeg提供的H264编码,导出为MP4容器。
现在,把第二个【Format】设为“MKV”,可见“H.264”的选项也出现在了【Video】下拉框中,意味着REAPER也可以编码H.264格式的视频,以MKV作为容器格式导出。

图 16 现在,REAPER的MKV容器格式也支持导出H.264编码的视频了。
第三步:渲染测试
最后,我们正式开始渲染视频。笔者选择MKV容器格式,视频编码保持H.264,其余参数全部保持默认值,然后点击【Render 1 File】导出视频。

图 17 视频导出的过程。由于笔者没有添加音频,故界面中间的波形图是两条直线。
用VLC播放器打开刚刚导出的视频,点击【工具】→【编解码器信息】,可见REAPER果然按照我们设定的格式导出了H.264编码的视频(即下图中的MPEG-4 AVC编码格式)。测试成功!
至此,REAPER本身视频导出的潜能得以释放,你可以自在地使用REAPER来导出H.264编码的视频了。
写在最后
REAPER不仅仅是数字音频工作站,还是一款视频编辑器。只是出于保持REAPER简洁性和开箱即用的考虑,REAPER出厂仅提供了最精简的编解码器,它的视频导出能力受到了限制。
如果你兼有使用REAPER制作视频的需求,通过阅读这篇文章,相信你能够解锁REAPER导出视频的固有潜力,让REAPER更加强大,顺利支持导出主流的H.264编码视频,令你的创作生涯如虎添翼。
可下载 Midifan for iOS 应用在手机或平板上阅读(直接在App Store里搜索Midifan即可找到,或扫描下面的二维码直接下载),在 iPad 或 iPhone 上下载并阅读。