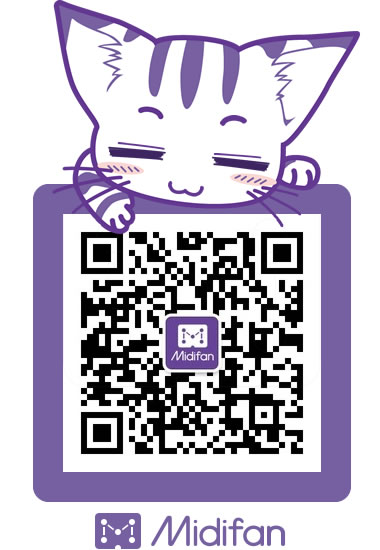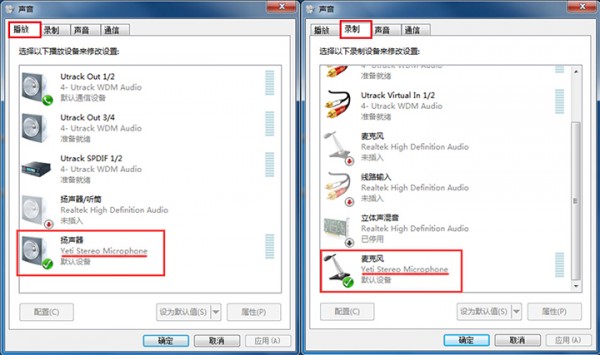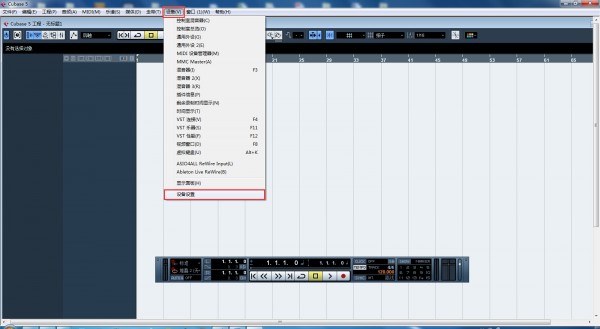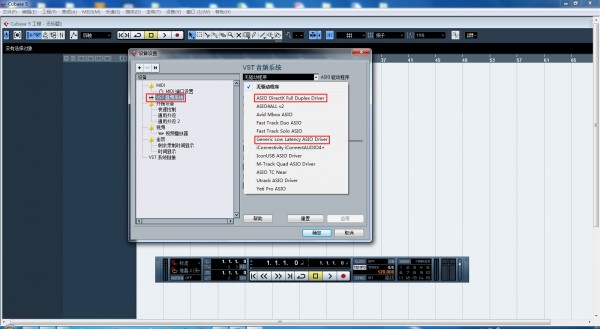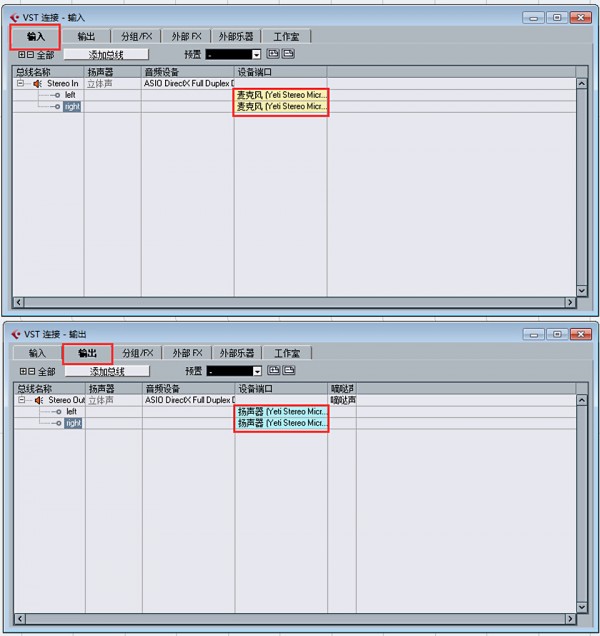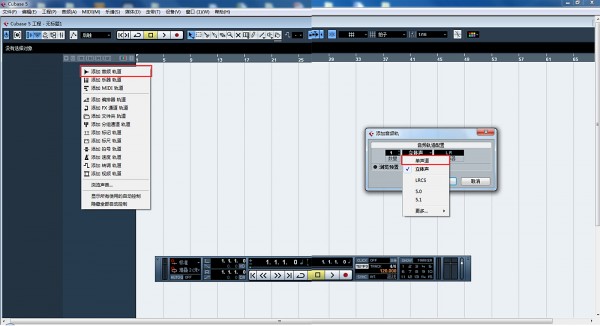[新手福利] BLUE YETI 话筒设置和使用视频图文说明
请看BLUE YETI设置和使用视频图文说明。
1. 系统设置
使用USB线连接YETI和电脑,等待一下之后在右下角的小喇叭处点击右键,并选择播放设备,单击打开:
随后会出现电脑系统播放设备列表,正常情况下就会看到Yeti Microphone已经被识别了,在这里,如果Yeti不是默认播放设备,在Yeti图标上点击右键,选择设置默认播放设备。
设置好播放部分之后,点击一下上面的录制标签,在系统录音设备里把Yeti设置为默认:
Yeti默认一般情况下都是自动设置好的,如果连接之后不能正常使用,先按照以上步骤检查一下系统音频相关设置。
2. 在Cubase下的录音设置
Cubase是现在专业性比较高的,可能也是个人音频工作使用最多的音频工作站软件,下面以Cubase 5为例,简单说一下Yeti在专业录音软件里的相关设置和使用。
首先新建一个空白工程,之后再Cubase窗口最上面找到设备这个标签,在下拉菜单最下面找到设备设置选项,点击打开:
打开之后,在弹出窗口左边找到VST音频,选择之后在右边的窗口里面上方找到ASIO驱动程序选择,点击下拉菜单选择下图中选择红框标注的音频驱动就可以了,一般我们选择ASIO DirectX Full Duplex Driver就可以了:
选择好驱动之后在左边点VST音频系统下面的ASIO DirectX Full Duplex Driver,之后点击右边窗口上面的控制面板按钮,在弹出窗口中找到Yeti麦克风,全部勾选之后点击OK就可以了:
把所有窗口确定关闭之后,按一下电脑键盘上的F4键,会弹出通道设置窗口,如图在输入和输出的部分的左右声道上,分别选择Yeti麦克风就可以了:
这样Yeti在Cubase里面的设置就完成了,关掉所有弹出小窗口之后,在图中工作区域左边点击右键,建立一个单声道,就可以使用Yeti进行人声的录制了,非常方便:
Cubase还有更多更加好用的功能,网络上面的教程也比较丰富,大家可以多搜集一些资料进行学习和使用。
到这里Yeti的视频和图文介绍就结束了,祝大家在录音过程中找到更多的乐趣!
文章出处 http://www.unicover.com.cn/
转载新闻请注明出自 Midifan.com
-
2017-05-08
 匿名
为什么在平台用不了
匿名
为什么在平台用不了